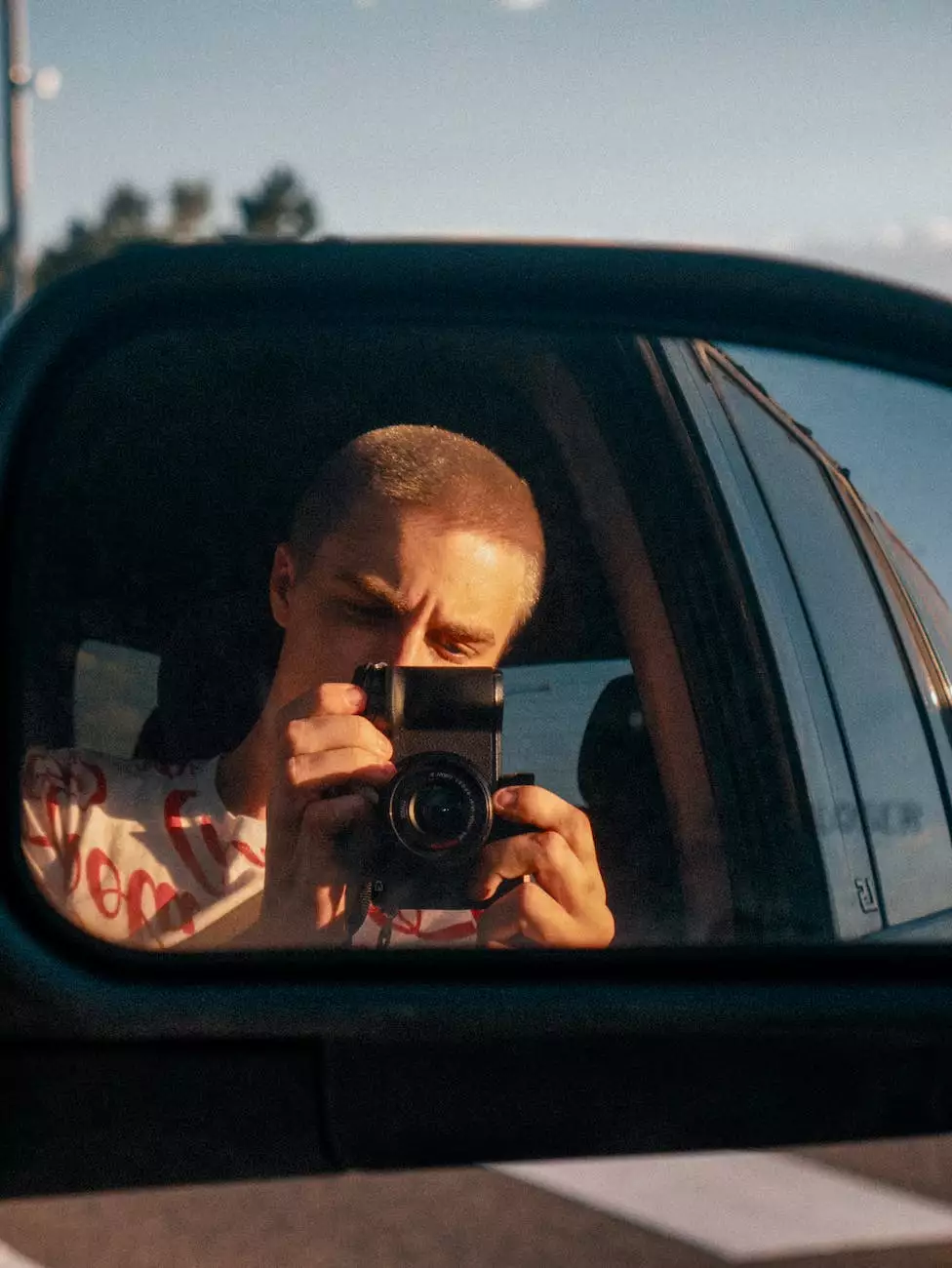How to Set up Google Tag Manager
eCommerce Integration
Welcome to AwesomeWebsites4Free, your ultimate resource for all things eCommerce and shopping! In this comprehensive guide, we will walk you through the process of setting up Google Tag Manager for your website. Whether you're a beginner or an experienced online business owner, this guide will provide you with all the necessary steps to ensure a smooth and successful implementation of Google Tag Manager.
Why Use Google Tag Manager?
Before we dive into the technical details, let's understand why Google Tag Manager is a valuable tool for your eCommerce website. Google Tag Manager is a free and user-friendly solution that allows you to manage and deploy various tracking codes and scripts on your website without the need for manual coding.
With Google Tag Manager, you can easily add and update tags, such as Google Analytics, Facebook Pixel, and other marketing scripts, without having to directly access your website's source code. This not only saves time but also provides greater flexibility and control over your website's tracking and marketing efforts.
Getting Started with Google Tag Manager
Setting up Google Tag Manager is a straightforward process that involves a few simple steps. Let's get started:
Step 1: Create a Google Tag Manager Account
The first step is to create a Google Tag Manager account. If you already have a Google account, you can use it to sign in to Google Tag Manager. If not, you'll need to create a new Google account.
Step 2: Set up a Container
Once you have successfully logged in to Google Tag Manager, you'll need to set up a container for your website. A container is a snippet of code that needs to be placed on every page of your website. This code allows Google Tag Manager to manage and deploy tags on your website.
To create a new container, click on the "Create an Account" button and follow the prompts. You'll need to provide some basic information about your website, including the name and URL.
Step 3: Install the Container Code
After creating a container, you'll be provided with a snippet of code that needs to be added to every page of your website, just before the closing tag. This code allows Google Tag Manager to function correctly on your website.
Copy the provided code and paste it into the HTML source code of your website's template. If you're using a content management system (CMS) like WordPress or Shopify, you can typically find the appropriate location to insert the code in the CMS settings or theme options.
Adding Tags and Triggers
Now that you have Google Tag Manager set up on your website, it's time to add tags and triggers.
Tags
Tags represent various tracking codes and scripts that you want to deploy on your website. For example, you may want to track conversions with Google Analytics or set up remarketing campaigns with Facebook Pixel.
To add a tag, simply click on the "Tags" tab in your Google Tag Manager account and select "New." Choose the appropriate tag configuration based on the platform or tool you want to integrate. Follow the on-screen instructions to configure the tag and add any necessary parameters.
Triggers
Triggers define the conditions or events that activate a particular tag on your website. For example, you may want a Facebook Pixel tag to fire when a user completes a purchase or reaches a specific page.
To add a trigger, click on the "Triggers" tab and select "New." Choose the trigger type that best suits your requirements. Configure the trigger based on the desired conditions or events, and associate it with the appropriate tag.
Preview and Test Your Tags
Before publishing your changes, it's crucial to preview and test your tags to ensure they are functioning correctly. Google Tag Manager provides a built-in preview and debugging mode that allows you to test your tags in a controlled environment.
To preview and test your tags, click on the "Preview" button in the upper right corner of your Google Tag Manager account. This will activate the preview mode, which allows you to see how tags fire and interact with your website's pages.
Once you're satisfied with the testing and validation of your tags, you can proceed to publish the changes. Remember to republish your website's code or refresh the cache to see the changes take effect on your live website.
Monitor and Optimize
Once you have implemented Google Tag Manager and added the necessary tags and triggers, it's essential to monitor your website's performance and optimize your tracking efforts. Regularly review the data provided by the tags, such as conversion rates, traffic sources, and user behavior.
Use the insights gained from your tracking data to make informed decisions about your marketing strategies. Experiment with different tags and triggers to refine your targeting and improve the overall performance of your website.
Conclusion
Congratulations! You have successfully set up Google Tag Manager for your eCommerce website. By leveraging the power of Google Tag Manager, you can streamline your tracking and marketing efforts, saving time and gaining valuable insights into your online business.
Remember to regularly review and optimize your tracking implementation to stay ahead of the competition. With Google Tag Manager and the right set of tags and triggers, you'll have full control over your website's tracking and marketing strategies. Happy tracking!