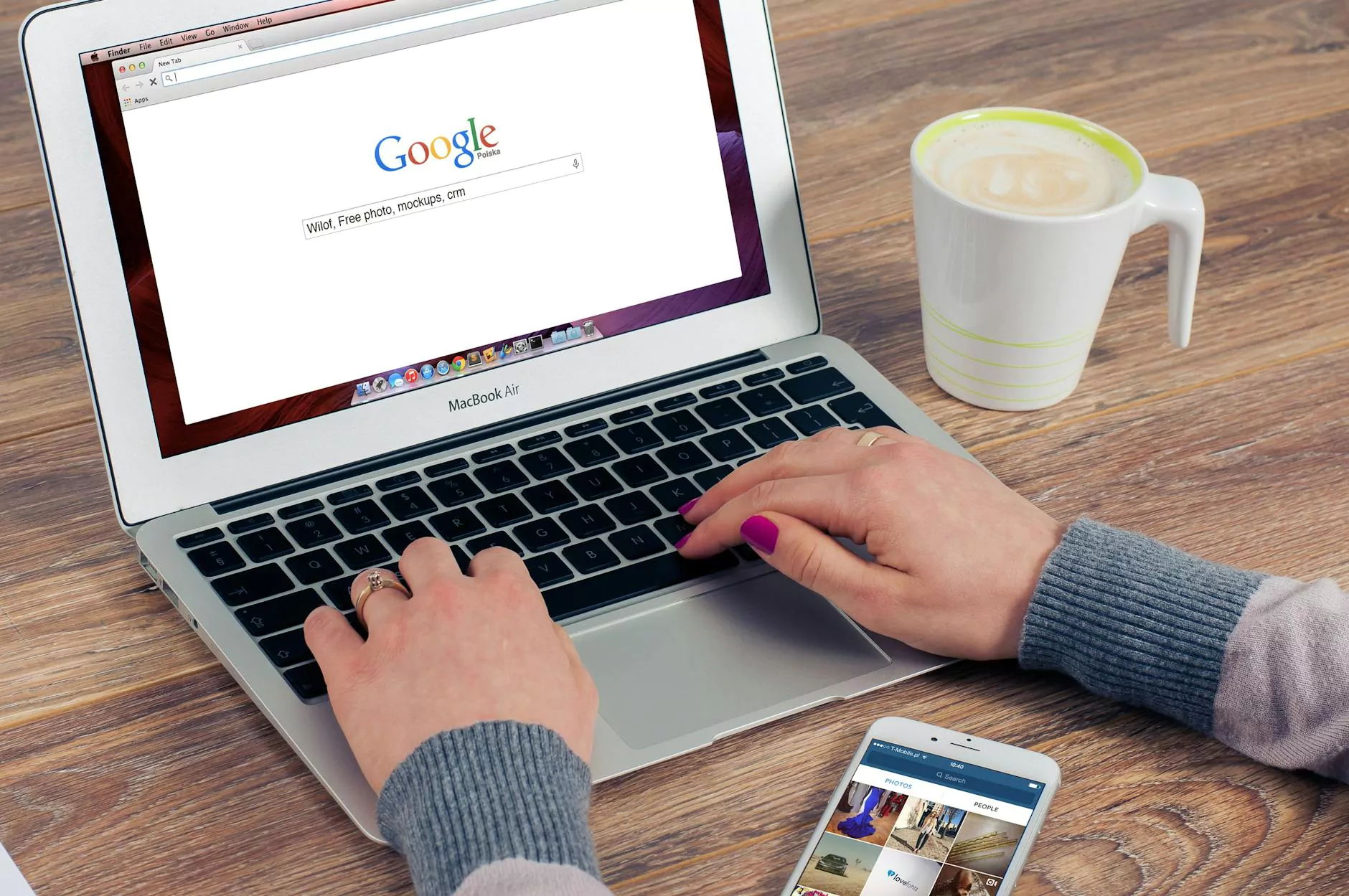How to Open .csv File in Excel
Programming and Development
Introduction
Welcome to the comprehensive guide on how to open a .csv file in Excel. At AwesomeWebsites4Free, we understand the importance of optimizing your eCommerce & Shopping experience, and mastering the art of handling .csv files is one step towards achieving that.
The Basics of .csv Files
A .csv (Comma Separated Values) file stores data in a tabular format, with values separated by commas. It is a commonly used file format for exchanging data between different systems. Opening and manipulating .csv files in Excel allows you to efficiently organize, analyze, and manage your data.
Step-by-Step Guide
Step 1: Launching Microsoft Excel
Before opening a .csv file, make sure you have Microsoft Excel installed on your computer. If you don't have it already, you can download and install the latest version from the official Microsoft website. Once installed, follow the steps below:
- Click on the Start menu.
- Search for Microsoft Excel.
- Click on the Excel application to launch it.
Step 2: Navigating to the .csv File
Now that you have opened Excel, locating the .csv file you want to open is the next step. Follow the steps below:
- Click on the File tab located at the top left corner of the Excel window.
- Select the Open option from the drop-down menu.
- Navigate to the folder where the .csv file is located.
- Select the .csv file you want to open.
- Click on the Open button.
Step 3: Importing .csv Data into Excel
After selecting the .csv file, Excel provides you with options to customize how the data is imported. Follow the steps below:
- Choose the File Origin option that best matches the encoding of your .csv file (e.g., UTF-8).
- Choose Delimited as the File Type option.
- Ensure that the Delimiters option is set to Comma.
- Preview the data in the Data Preview section to make sure it is correctly formatted.
- Click on the Next button.
Step 4: Mapping .csv Columns
In this step, you need to specify how you want the .csv file columns to be mapped into Excel. Follow the steps below:
- Review the column names and ensure they are correctly assigned.
- Make adjustments if necessary.
- You can also choose to exclude specific columns by unchecking the corresponding boxes.
- Click on the Finish button.
Step 5: Finalizing the Import
Once you have completed the column mapping, Excel performs the import operation. Follow the steps below:
- Select the location where you want Excel to place the imported data (e.g., Existing Worksheet).
- Click on the OK button.
Conclusion
Congratulations! You have successfully opened a .csv file in Excel. With this newfound knowledge, you can efficiently manage and analyze your data, enhancing your eCommerce & Shopping experience. Excel provides extensive features to manipulate and visualize data, so explore its capabilities to unlock further possibilities for your business.
Enhance Your eCommerce & Shopping Experience with AwesomeWebsites4Free
At AwesomeWebsites4Free, we are dedicated to providing valuable resources and guidance to optimize your online business. Stay tuned for more informative articles to level up your eCommerce game. If you have any further questions or need assistance, feel free to reach out to us. Happy Exceling!