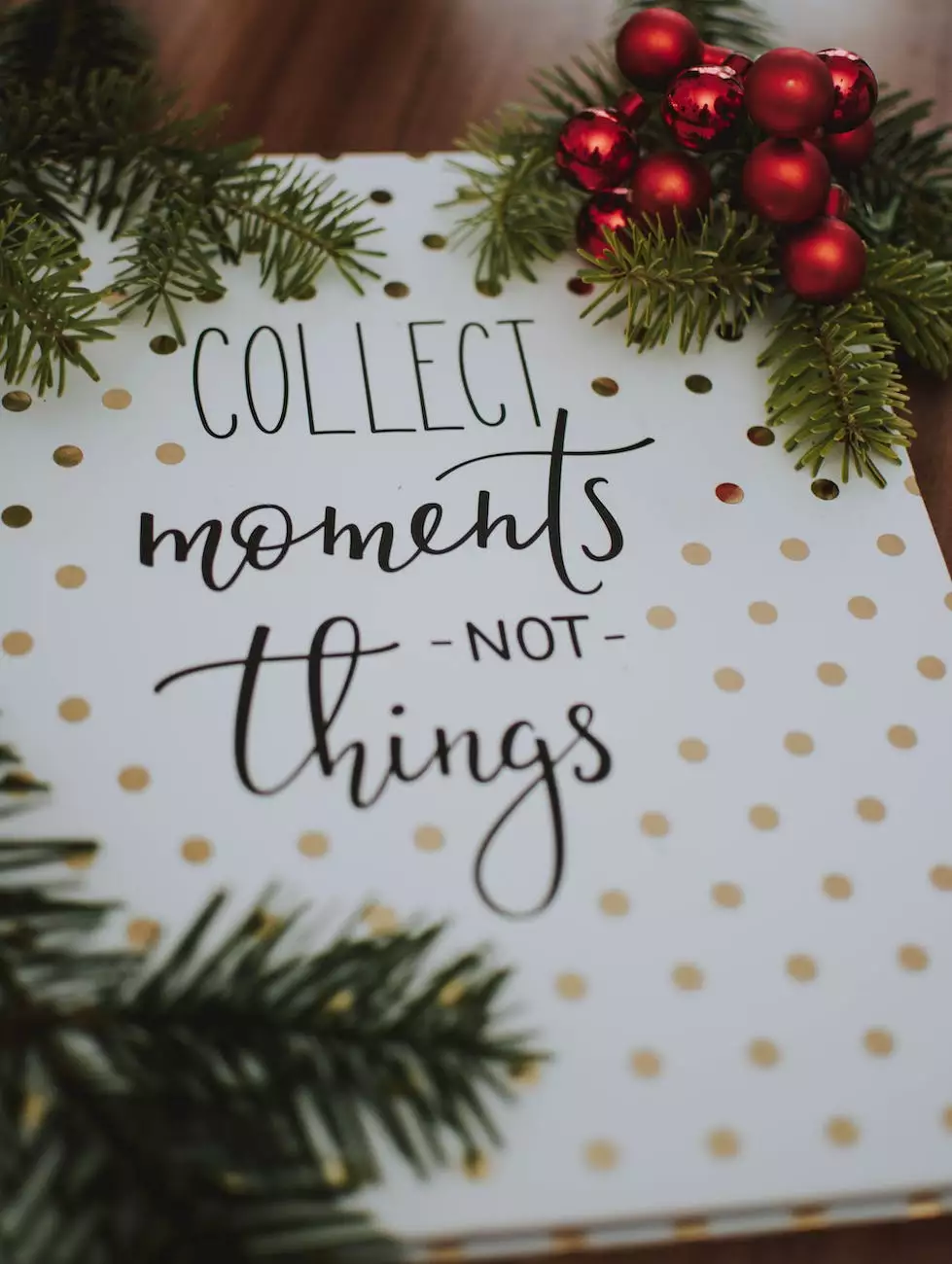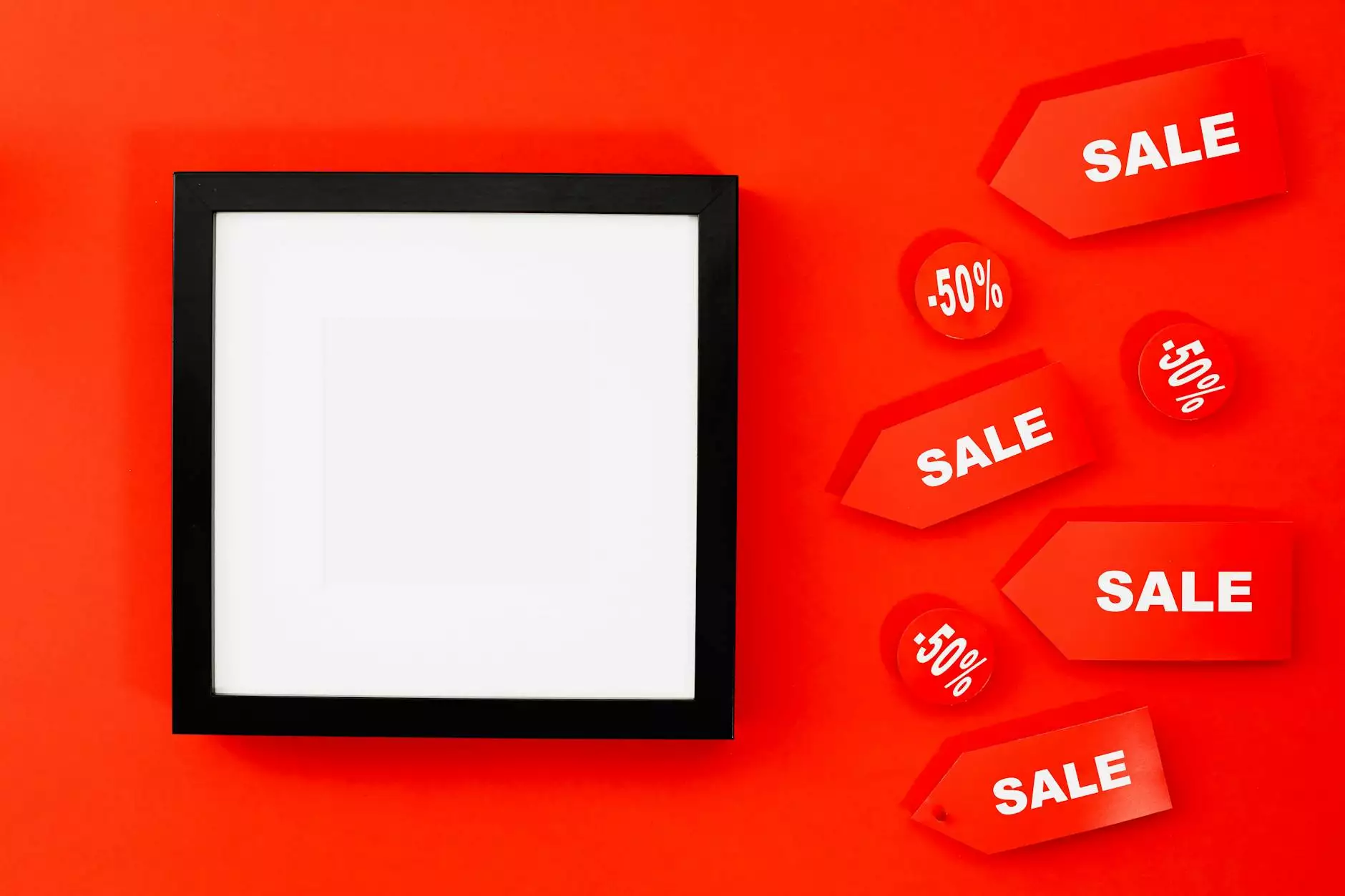How to Sync QuickBooks with Latest PinnacleCart Versions
eCommerce Integration
Introduction
Welcome to AwesomeWebsites4Free, your go-to resource for all things related to eCommerce and shopping. In this comprehensive guide, we'll show you how to seamlessly sync your QuickBooks software with the latest PinnacleCart versions. By successfully integrating these two platforms, you'll be able to streamline your business processes, optimize financial management, and improve overall efficiency. So let's dive into the details and get your QuickBooks sync up and running!
Understanding QuickBooks Sync
In today's dynamic eCommerce landscape, managing multiple software systems efficiently is essential. QuickBooks, a leading accounting software, plays a crucial role in helping businesses manage their financial information effectively. PinnacleCart, on the other hand, is a robust eCommerce platform designed to empower online store owners.
Syncing QuickBooks with PinnacleCart enables you to automate and centralize various crucial tasks like order processing, inventory management, and financial reporting. This synchronization eliminates the need for manual data entry and reduces the chances of errors and inconsistencies. Now, let's move on to the step-by-step process of syncing QuickBooks with the latest PinnacleCart versions.
Step-by-Step Guide: Syncing QuickBooks with PinnacleCart
Step 1: Configuring PinnacleCart Settings
Before you can sync QuickBooks with PinnacleCart, you need to ensure that your PinnacleCart store is properly configured. Here's what you need to do:
- Log in to your PinnacleCart admin panel.
- Navigate to the "Settings" tab and click on the "Accounting Integration" option.
- Select QuickBooks as your desired accounting software.
- Enter your QuickBooks account credentials and authorize the integration.
- Ensure that all necessary PinnacleCart fields are mapped correctly with the corresponding QuickBooks fields.
- Save your settings and proceed to the next step.
Step 2: Setting Up QuickBooks Integration Manager
QuickBooks Integration Manager is a powerful tool that allows seamless integration between QuickBooks and other software applications. Follow these steps to get it set up:
- Download and install the QuickBooks Integration Manager.
- Launch the Integration Manager and create a new integration.
- Choose the PinnacleCart connector and configure the connection settings.
- Authorize the integration with your PinnacleCart store.
- Verify the connection and ensure all necessary permissions are granted.
- Save the settings and proceed to the next step.
Step 3: Defining Sync Preferences
Once you have the Integration Manager set up, it's time to define your sync preferences to ensure accurate and efficient data transfer. Consider the following preferences:
- Sync Frequency: Decide how often you want QuickBooks and PinnacleCart to sync data. Daily syncing is recommended for most businesses.
- Data Mapping: Map your PinnacleCart data fields with the corresponding QuickBooks fields. This step ensures proper data transfer and avoids any mismatch.
- Order Processing: Determine how you want orders from PinnacleCart to be synchronized with QuickBooks. Options may include automatic creation, manual review, or specific order status triggers.
- Inventory Management: Establish rules for inventory syncing, ensuring accurate stock levels across platforms.
- Tax Handling: Define how taxes should be handled during the syncing process, considering tax rates and jurisdiction regulations.
Step 4: Testing and Troubleshooting
Before fully implementing the QuickBooks-PinnacleCart sync, it's crucial to test the integration and troubleshoot any issues. Follow these best practices:
- Sample Data Sync: Sync a small set of test data to ensure all fields are mapping correctly and data is transferred accurately.
- Error Diagnosis: Monitor any error messages or discrepancies during the sync process and address them promptly.
- Review Logs: Regularly review integration logs and reports to identify potential issues and discrepancies.
- Customer Support: Seek assistance from the QuickBooks and PinnacleCart support teams for advanced troubleshooting and guidance.
Conclusion
Congratulations! You have successfully learned how to sync your QuickBooks software with the latest PinnacleCart versions. By leveraging the power of integration, you can now automate essential processes, eliminate manual data entry, and ensure accurate financial reporting. Remember to regularly review your sync preferences and troubleshoot any issues that may arise.
For more in-depth information, check out the official documentation provided by QuickBooks and PinnacleCart. Stay ahead of the competition and optimize your eCommerce business with seamless QuickBooks sync!