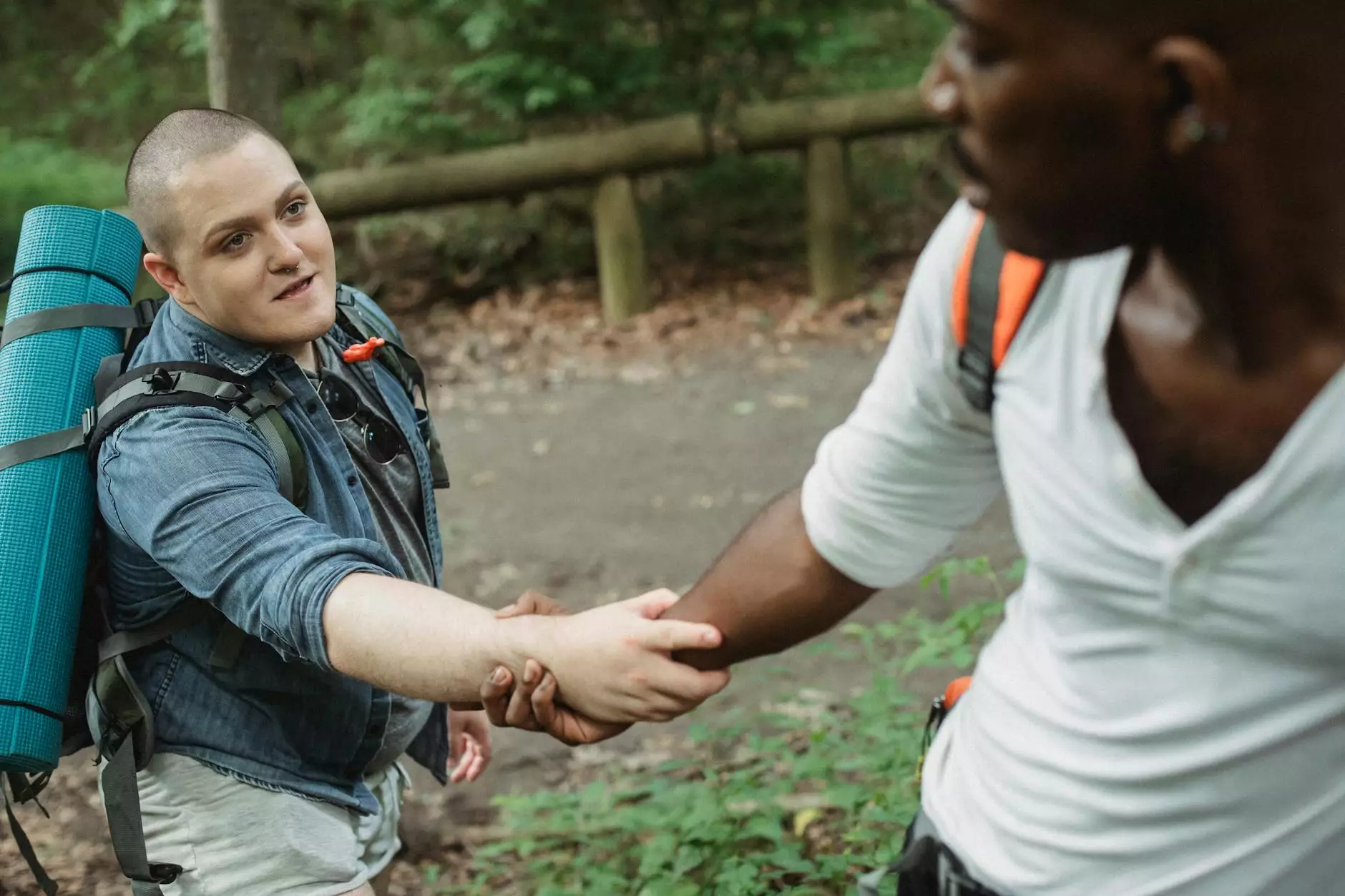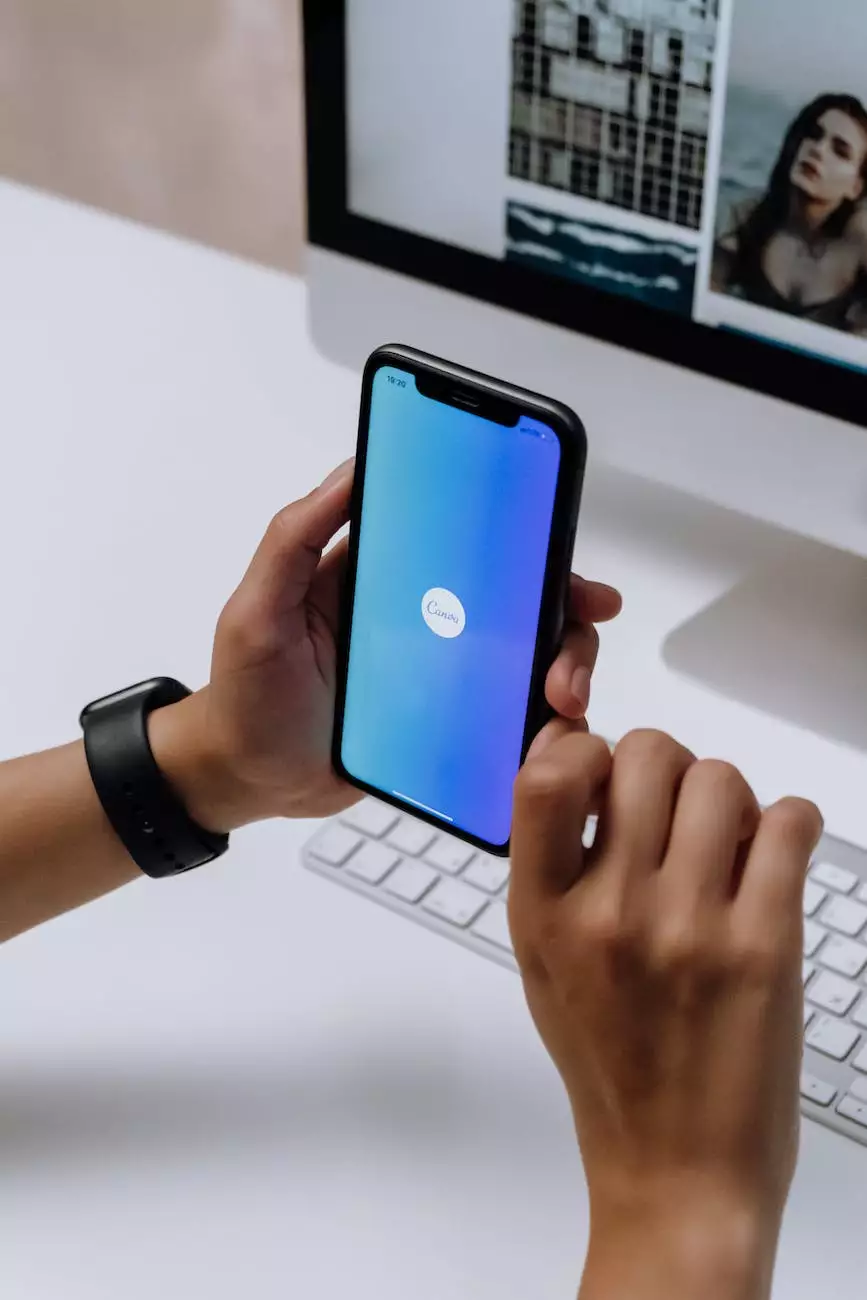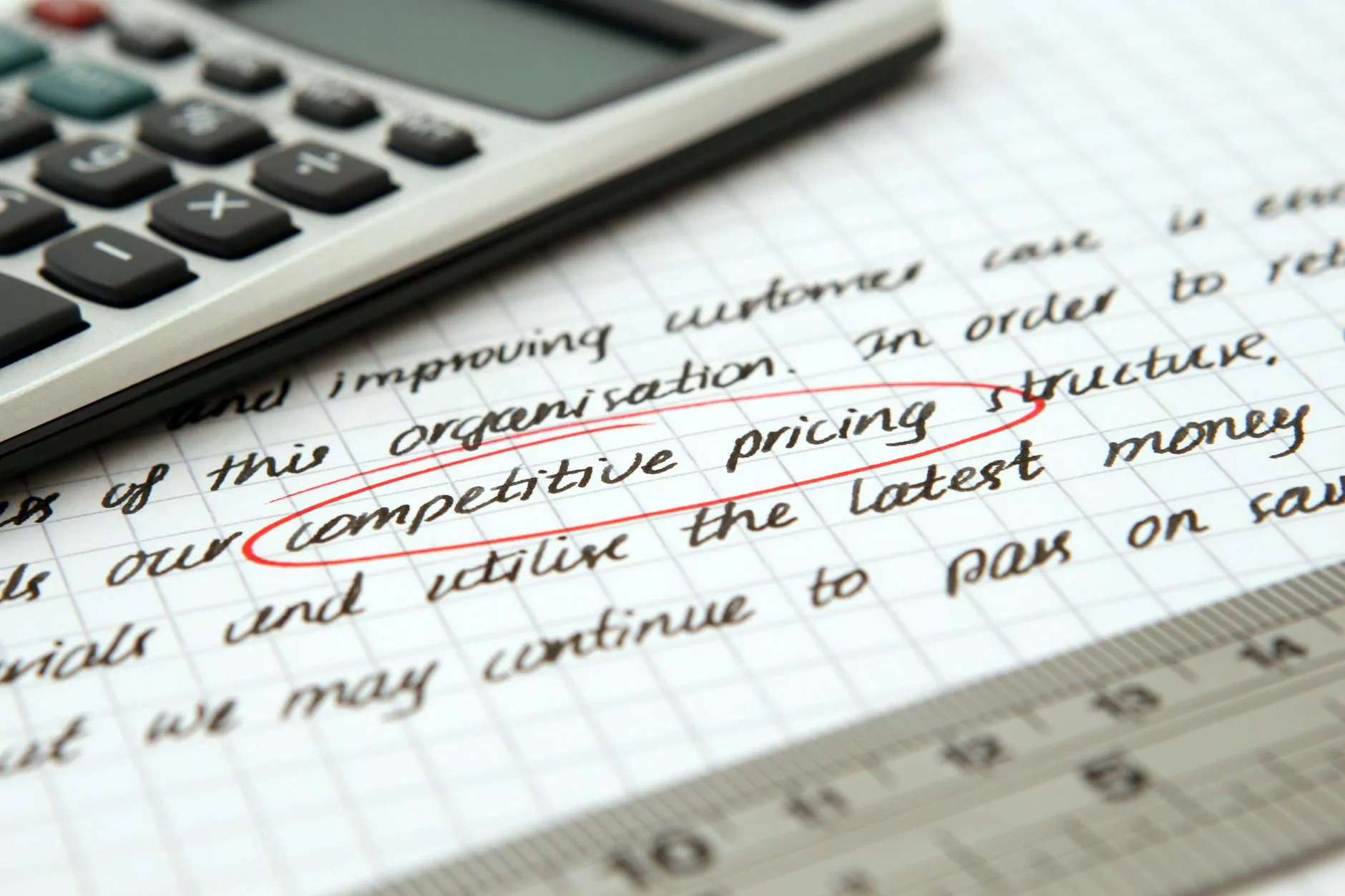How to Fix Captcha Error on eCommerce Site | PinnacleCart

Welcome to the comprehensive guide on how to fix captcha error on your eCommerce site with PinnacleCart. As an expert in the field of SEO and high-end copywriting, I understand the importance of providing detailed solutions that can outrank other websites. In this article, we will explore the steps you need to take to ensure your site key is valid and captchas are working properly, resulting in a smooth browsing experience for your customers.
Understanding the Captcha Error: Invalid Domain for Site Key
When it comes to running an eCommerce website, security is paramount. Implementing a captcha system helps protect your site from unwanted automated interactions. However, sometimes you may encounter the frustrating captcha error message stating "Invalid Domain for Site Key." This error indicates that there is an issue with the configuration of your captcha settings. Fortunately, with PinnacleCart, resolving this error is a straightforward process.
Step-by-Step Guide to Fix Captcha Error
1. Accessing PinnacleCart Admin Area
The first step is to log in to your PinnacleCart admin area. Once you have logged in, navigate to the "Settings" tab.
2. Configuring Captcha Settings
Under the "Settings" tab, locate and click on "Security & Fraud."
In the "Security & Fraud" section, you will find the "Captcha Configuration" option. Click on it to access the captcha settings.
3. Verifying Site Key
Within the captcha settings, you will see a field labeled "Site Key." This key is provided by Google's reCAPTCHA service and is unique to your website. Make sure the site key entered is correct and matches the domain of your eCommerce site.
If you are unsure about the correctness of your site key, it is recommended to refer to the Google reCAPTCHA documentation for assistance.
4. Ensuring Domain Whitelisting
Another common cause of the "Invalid Domain for Site Key" error is incorrect or missing domain whitelisting. To resolve this, check if the domain of your eCommerce site is properly listed in the reCAPTCHA admin console under "Domains." Add the correct domain if it is missing or remove any incorrect domains listed.
5. Saving Changes
After verifying the site key and domain whitelisting, ensure to save the changes made to the captcha settings. Look for a "Save" or "Apply" button at the bottom of the configuration page and click on it.
Testing the Captcha
Once you have followed the steps mentioned above and saved the changes to the captcha configuration, it's crucial to test whether the captcha is working correctly on your eCommerce site. Make sure to check various pages that require the captcha process, such as the login, registration, or contact form pages. If the captcha is displayed and functioning as expected without any error messages, congratulations! You have successfully fixed the captcha error on your eCommerce site.
Conclusion
In conclusion, ensuring the proper functioning of the captcha on your eCommerce site is vital for both security and user experience. By following the step-by-step guide provided in this article, you can quickly fix the captcha error of "Invalid Domain for Site Key" using PinnacleCart. Remember to double-check your site key, verify domain whitelisting, and save the changes made to the captcha settings. With these measures in place, your customers can browse your site seamlessly, confident that their interactions are protected from automated abuse.
For further assistance or more detailed information, feel free to get in touch with our support team at AwesomeWebsites4Free. We are here to ensure your eCommerce journey is smooth and successful!