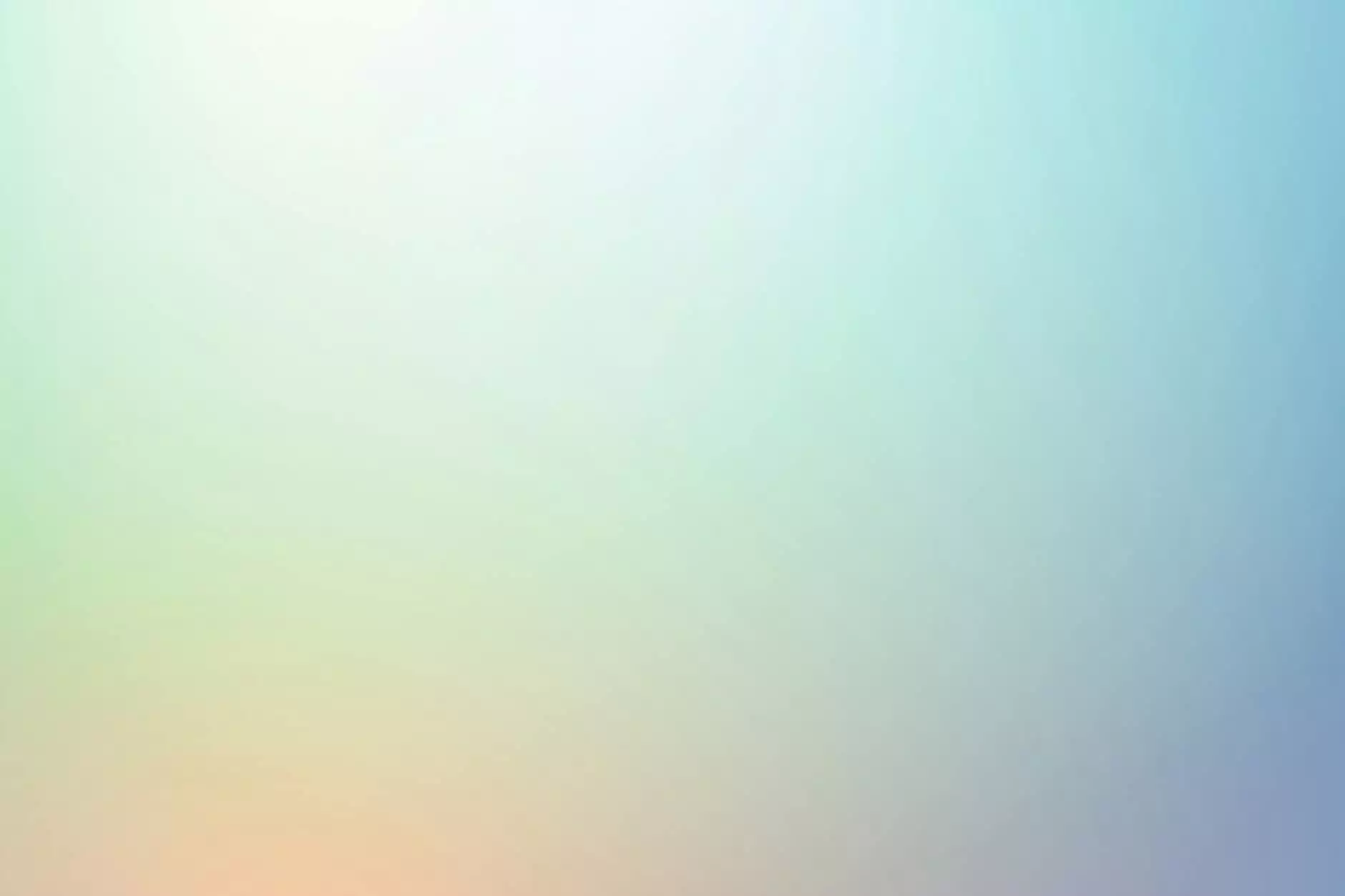How to Enable PayJunction Payment Method
Accepting Credit Card Payments
Streamline Your Online Payment Process with PayJunction on PinnacleCart
Welcome to AwesomeWebsites4Free, your trusted resource for all things eCommerce and shopping. In this comprehensive guide, we will walk you through the step-by-step process of enabling the PayJunction payment method on your PinnacleCart website. By integrating PayJunction, you can streamline your online payment process, providing your customers with a secure and convenient checkout experience.
Why choose PayJunction?
Before we dive into the setup process, let's briefly discuss why PayJunction stands out as a top choice for online payment processing. PayJunction offers a wide range of features and benefits for merchants, including:
- Secure and encrypted transactions to protect your customers' information
- Effortless integration with leading eCommerce platforms like PinnacleCart
- User-friendly interface for smooth navigation and easy management
- Compatibility with multiple payment methods, including credit cards and electronic checks
- Automated recurring billing for subscription-based businesses
- 24/7 customer support to assist you whenever you need assistance
Step-by-step guide: Enabling PayJunction on PinnacleCart
Step 1: Log in to your PinnacleCart admin panel
To get started, go to the login page of your PinnacleCart website and enter your credentials. Once logged in, you will be directed to the admin panel.
Step 2: Navigate to the Payment Settings
In the admin panel, locate the "Settings" tab and click on "Payment Settings." This will take you to the page where you can manage your available payment methods.
Step 3: Select PayJunction as your payment method
On the Payment Settings page, scroll down until you find the "Available Payment Methods" section. Look for the option labeled "PayJunction" and click on it to enable this payment method.
Step 4: Configure PayJunction settings
Once you have enabled PayJunction, you will see a new section where you can configure its settings. Enter your PayJunction account credentials, including the Merchant ID and API Key, in the respective fields. If you don't have a PayJunction account yet, follow the provided link to sign up for one.
Step 5: Save your changes
After entering your PayJunction account details, click on the "Save" or "Update" button to save your changes. PinnacleCart will now integrate PayJunction as one of your available payment methods.
Conclusion
Congratulations! You have successfully enabled the PayJunction payment method on your PinnacleCart website. By offering this secure and efficient payment option, you are providing your customers with a seamless checkout experience.
Remember, integrating PayJunction is just one step towards optimizing your eCommerce website. To further enhance your online presence and attract more customers, it is essential to prioritize search engine optimization (SEO) techniques, such as keyword research, link building, and high-quality content creation.
At AwesomeWebsites4Free, we are committed to helping businesses thrive in the online marketplace. Stay tuned for more valuable resources and expert insights on eCommerce and shopping. If you have any questions or need further assistance, don't hesitate to reach out to our dedicated support team.