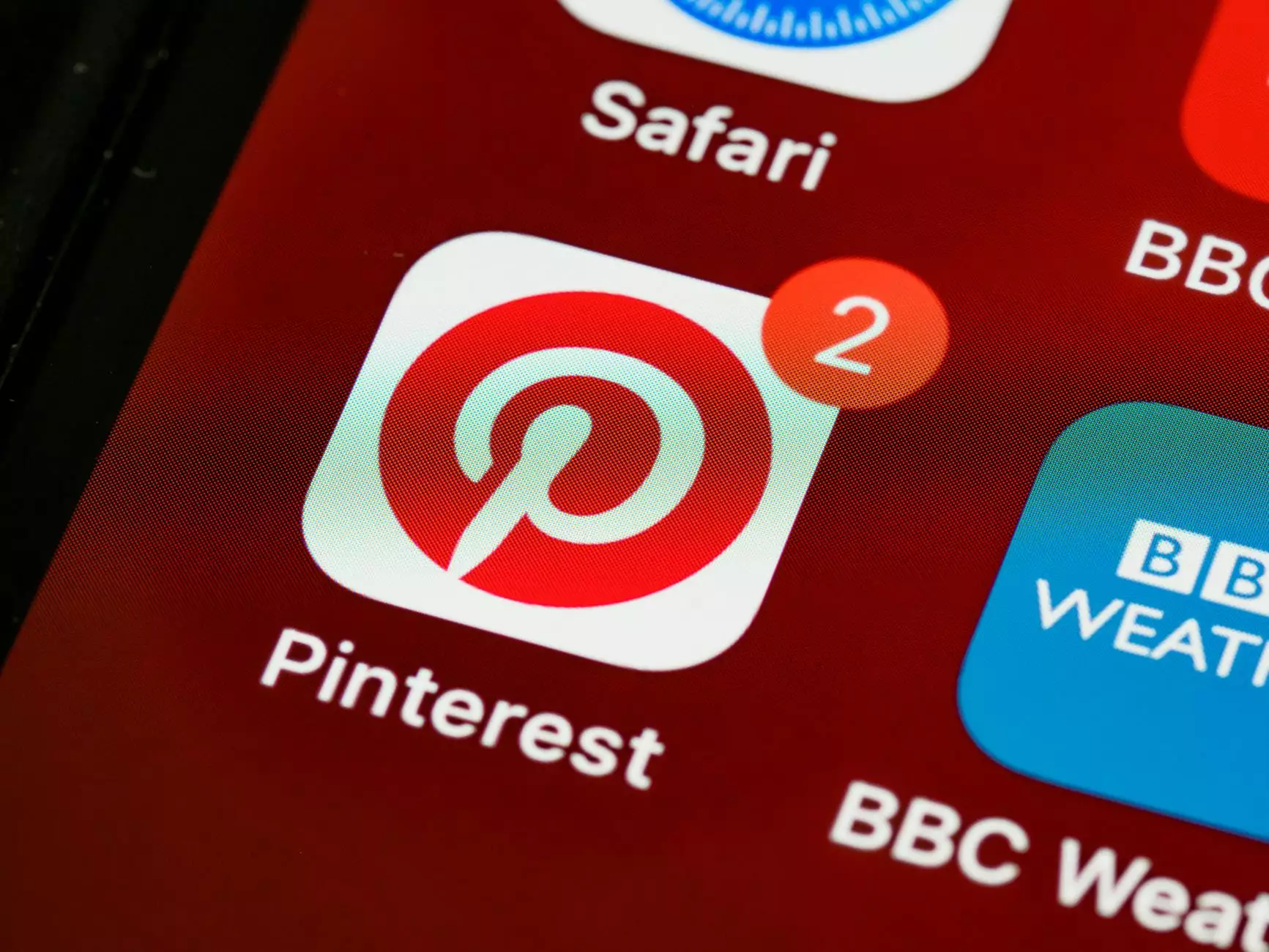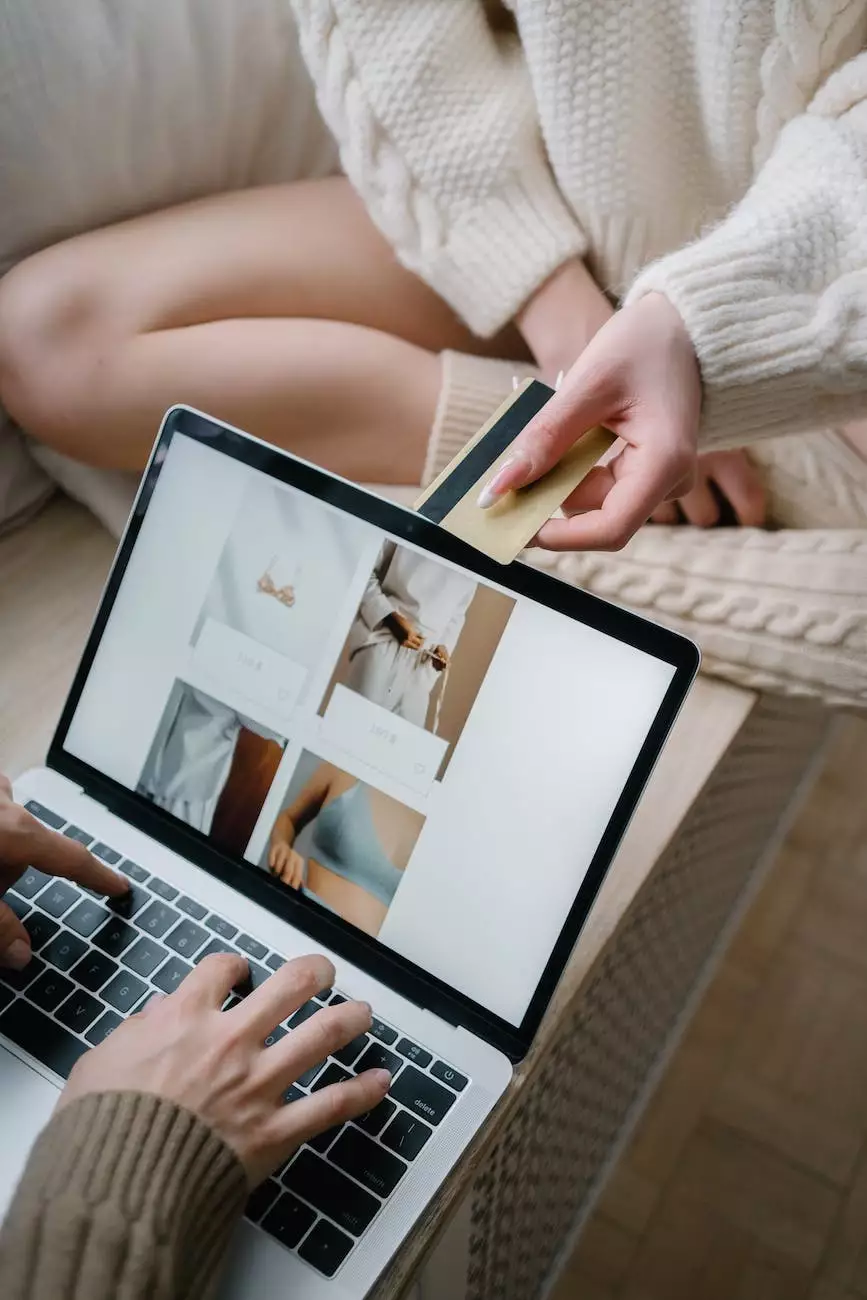A Step-by-Step Guide to Google Analytics Setup
Marketing Tips
Introduction
Welcome to AwesomeWebsites4Free, your go-to resource for all things eCommerce & Shopping! In this comprehensive guide, we will take you through the step-by-step process of setting up Google Analytics for your website. Whether you are an experienced online retailer or just starting out, understanding and utilizing Google Analytics can significantly improve your website's performance and help drive your business forward.
Why Google Analytics?
Google Analytics is a powerful web analytics tool that provides invaluable insights into your website's performance. From tracking website visitors and measuring conversion rates to analyzing user behavior and identifying potential optimization opportunities, Google Analytics offers a wide range of features that can help you make data-driven decisions for your online store.
Setting Up Google Analytics
Step 1: Sign Up for Google Analytics
The first step towards harnessing the power of Google Analytics is to sign up for an account. Visit the Google Analytics website and click on the "Sign In" button. If you already have a Google account, simply sign in. Otherwise, create a new account by following the on-screen instructions.
Step 2: Create a Property
Once you have signed in, you need to create a property for your website within Google Analytics. A property represents your website or app, and it's where all the data will be collected and analyzed. Click on the "Admin" tab, select the desired account from the dropdown menu, and click on the "Create Property" button. Provide the required information about your website and click "Next" to continue.
Step 3: Install the Tracking Code
In order to collect data from your website, you need to install the Google Analytics tracking code. Copy the provided tracking code and paste it into the header section of your website's HTML code, just before the closing tag. Save the changes and upload the modified HTML file to your web server.
Step 4: Verify Tracking
After installing the tracking code, it's important to verify if it's working correctly. Visit your website and navigate through a few pages while keeping an eye on the Real-Time reports in your Google Analytics account. If the tracking is successful, you should see your actions reflected in the Real-Time reports within a few minutes.
Step 5: Configure Goals and Ecommerce Tracking
Goals and Ecommerce tracking allow you to measure specific actions or transactions on your website. To set up goals, go to the "Admin" tab, select your property, and navigate to the "Goals" or "Ecommerce Settings" section. Follow the prompts to define your goals, such as newsletter sign-ups, purchases, or contact form submissions. This will enable you to monitor and optimize your website's performance based on the desired actions.
Step 6: Utilize Advanced Features
Google Analytics offers a wide range of advanced features and reports that can provide deeper insights into your website's performance. Take advantage of features such as audience segmentation, custom reporting, multi-channel funnels, and enhanced eCommerce tracking to gain a better understanding of your target audience and optimize your marketing efforts accordingly.
Conclusion
Congratulations! You have successfully set up Google Analytics for your eCommerce & Shopping website. By regularly analyzing the data and insights provided by Google Analytics, you can make informed decisions to enhance the overall performance of your website and drive your business towards success. Remember to stay up-to-date with the latest Google Analytics features and best practices to continually improve and optimize your online store.
Improve Your Website's Performance Today!
Ready to take your eCommerce & Shopping website to the next level? Contact AwesomeWebsites4Free and let our team of experts guide you through the process. We offer comprehensive web design, development, and digital marketing solutions tailored to meet your specific business needs. Get in touch with us now and start achieving your online goals!