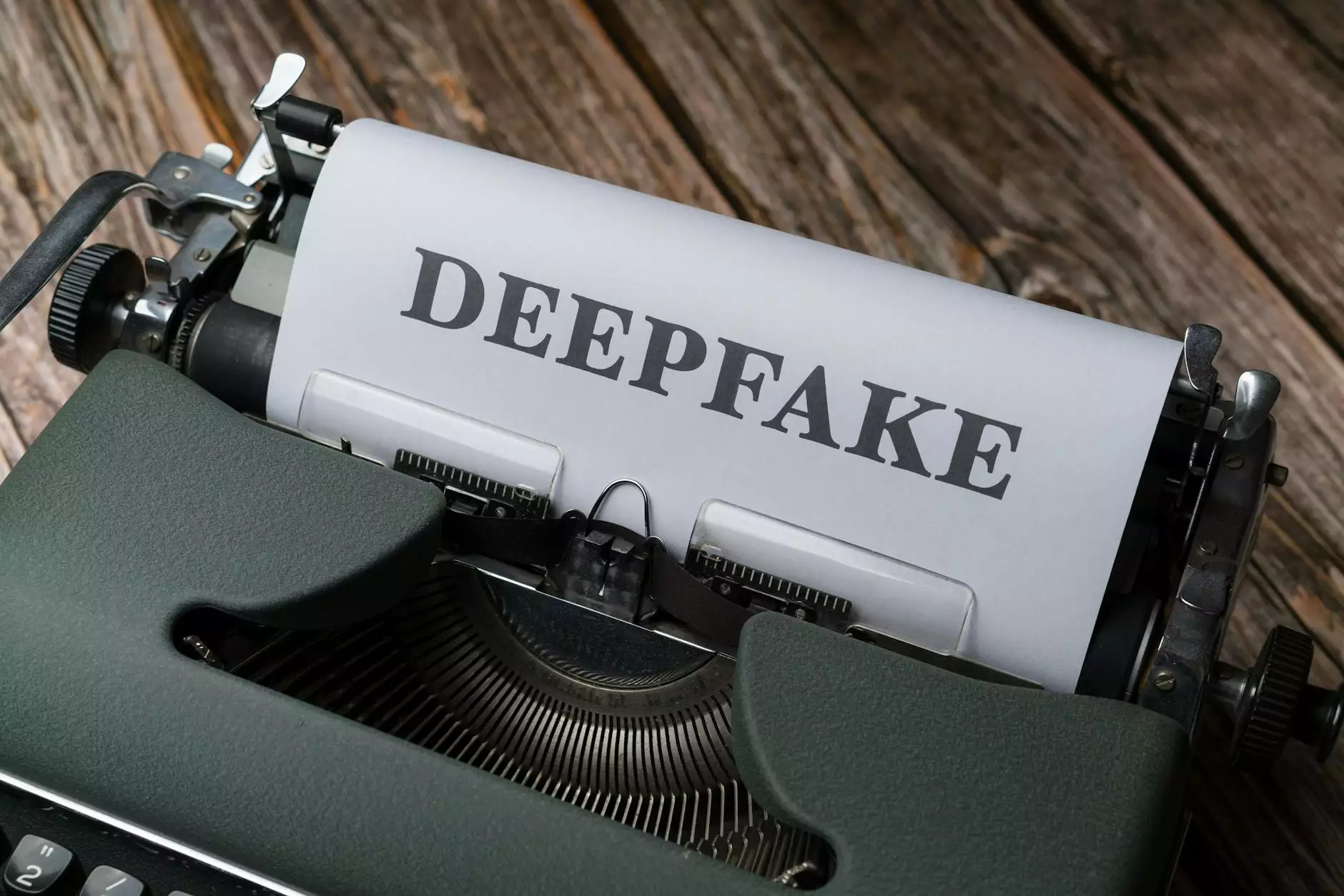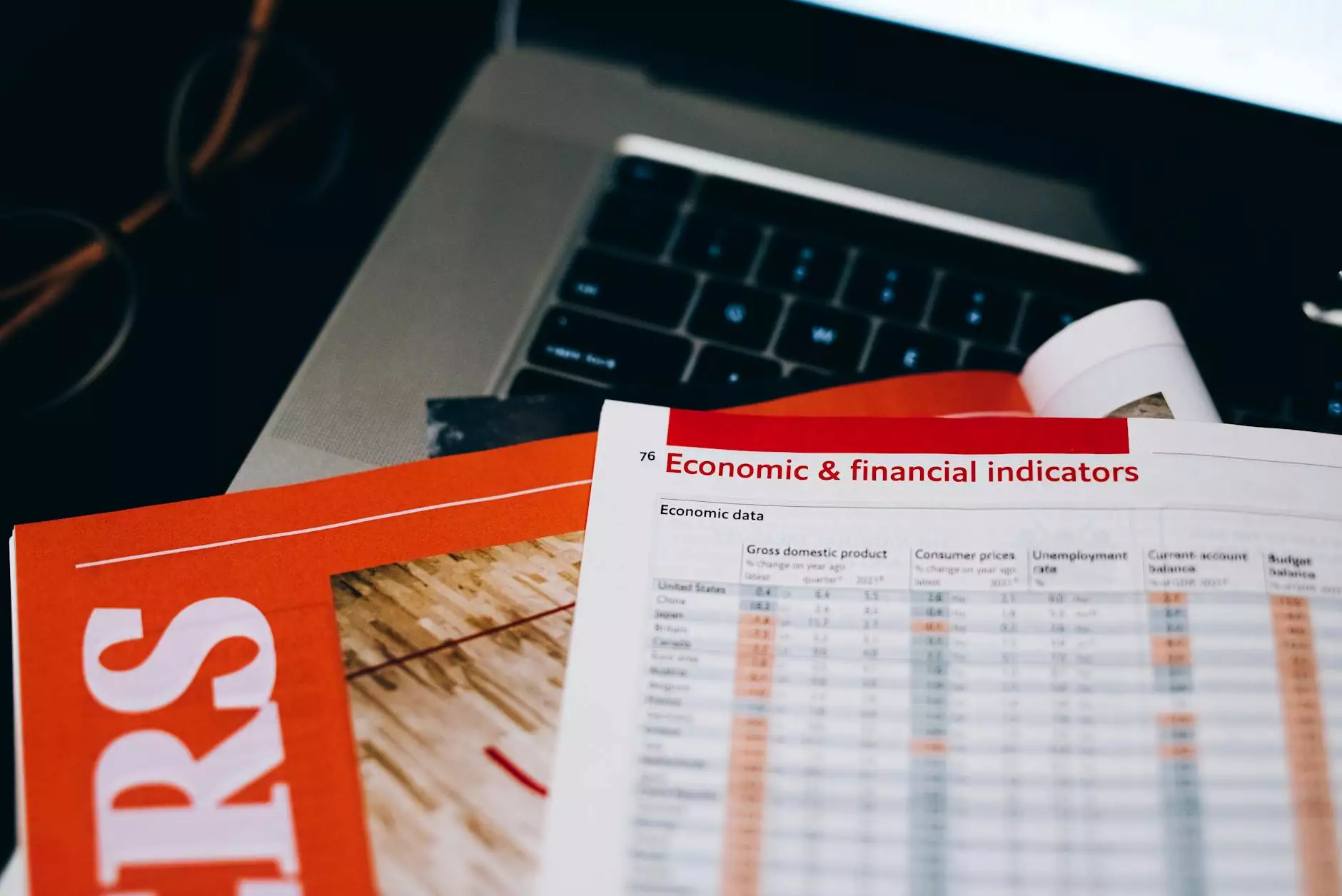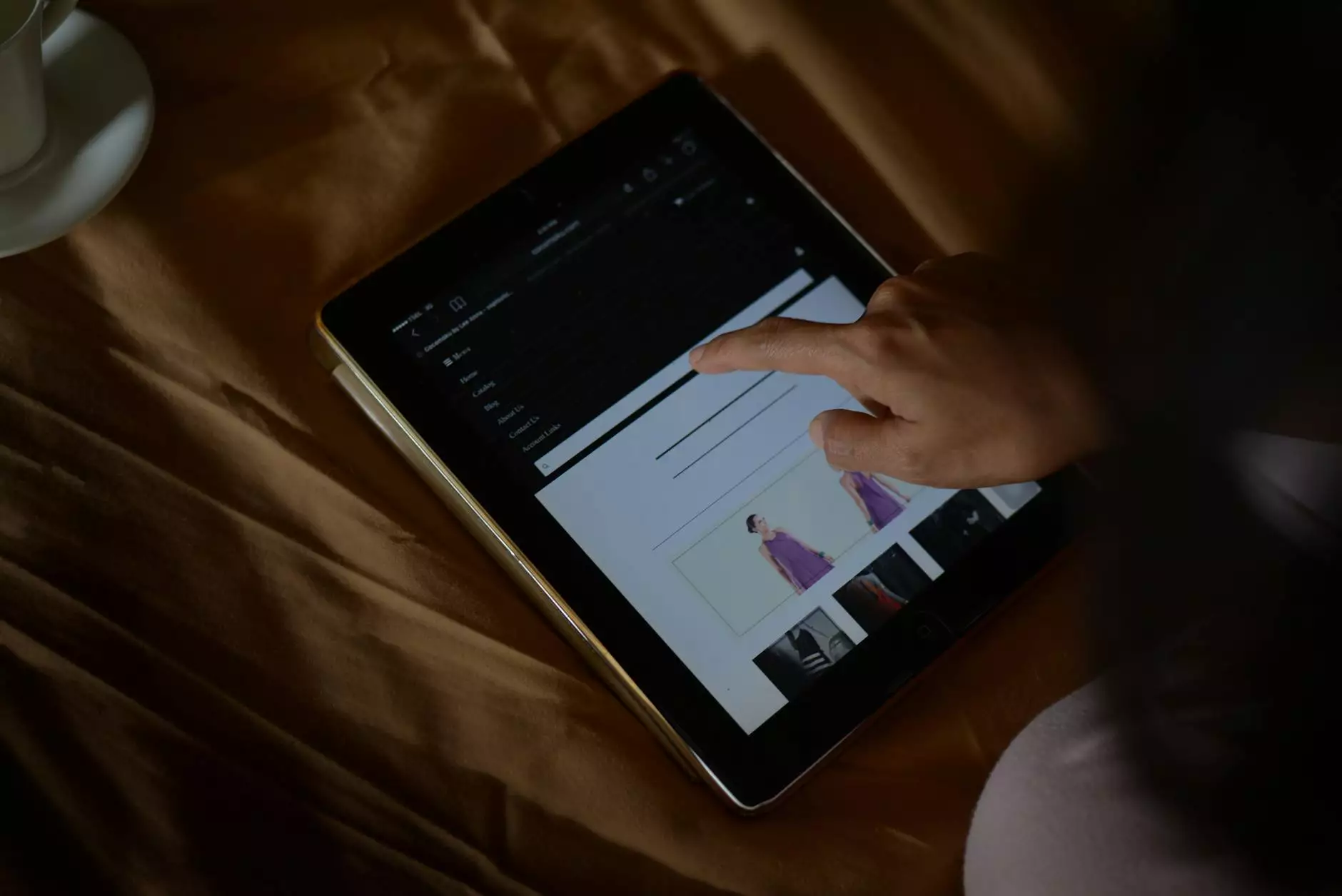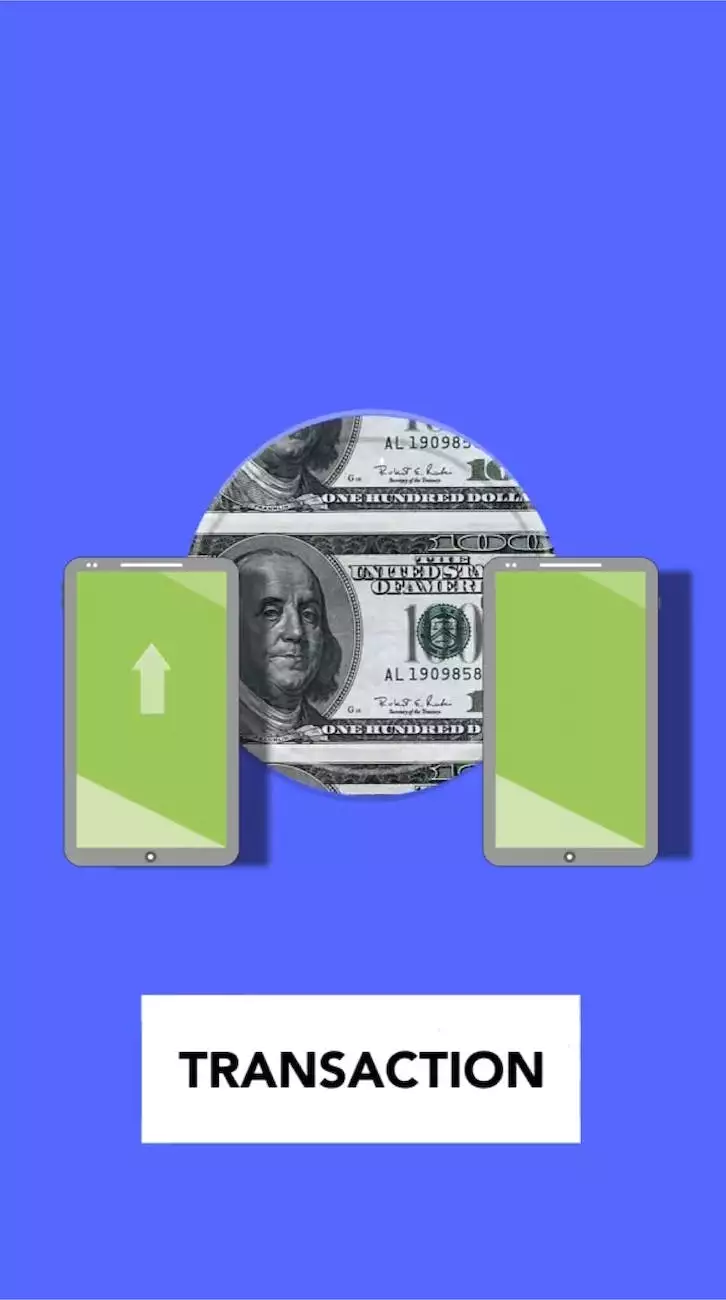How to Add SumoMe to PinnacleCart
eCommerce Integration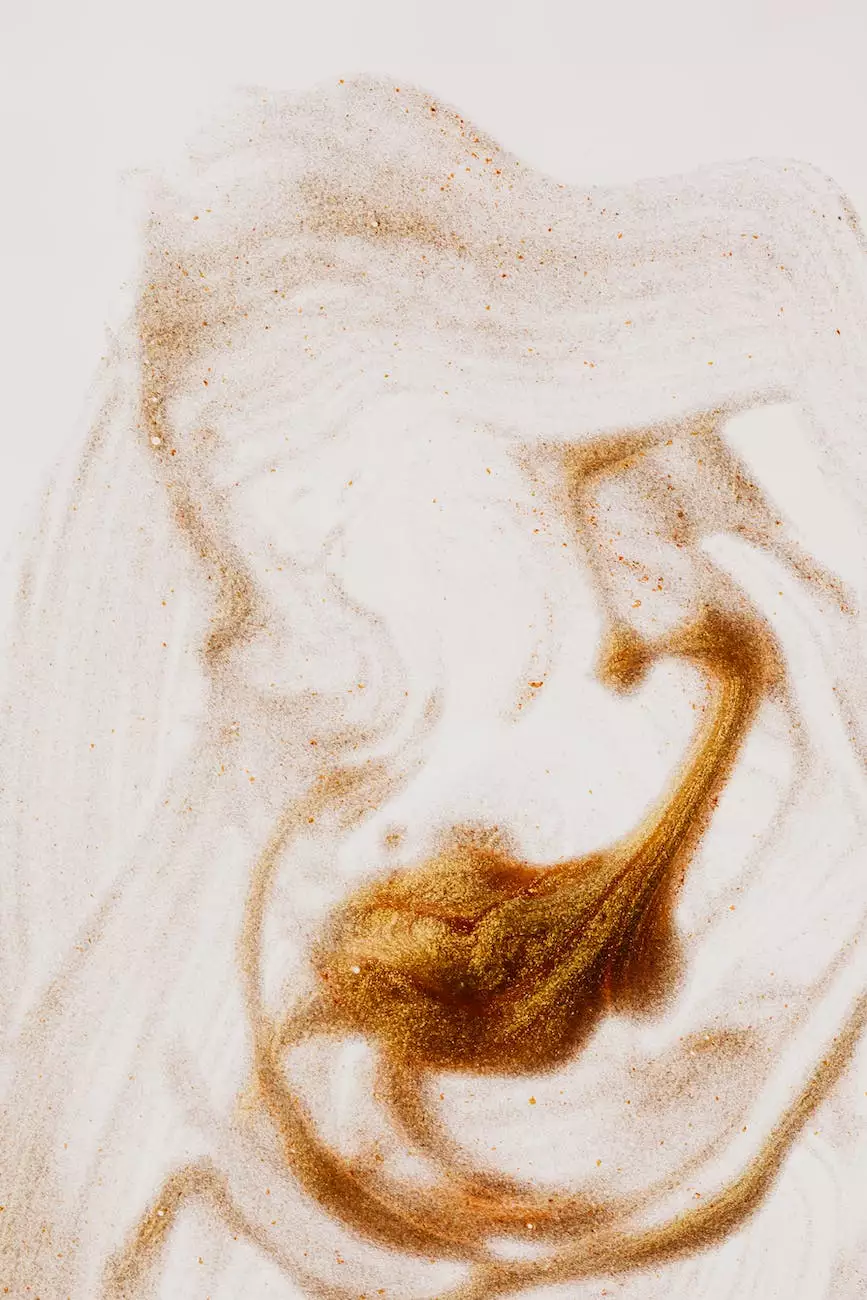
Introduction
Welcome to AwesomeWebsites4Free, your trusted resource for eCommerce and shopping solutions. In this comprehensive guide, we will walk you through the process of adding SumoMe to your PinnacleCart platform. SumoMe is a powerful suite of tools designed to boost your website's performance, increase engagement, and drive conversions. By incorporating SumoMe into your PinnacleCart store, you can unlock new marketing opportunities and enhance your online presence.
Why Choose SumoMe?
Before we dive into the details, let's explore why SumoMe is an excellent choice for your eCommerce business. SumoMe provides a wide range of features and benefits aimed at helping you achieve your online goals:
- List Building: SumoMe includes powerful list building tools like Scroll Box, Smart Bar, and Welcome Mat, allowing you to capture email addresses and grow your subscriber base.
- Social Sharing: By integrating SumoMe's Share feature, you can encourage social media sharing and amplify your content reach.
- Heat Maps and Analytics: Gain valuable insights into how your visitors interact with your website through SumoMe's Heat Maps and Analytics, enabling you to make data-driven decisions.
- Conversion Optimization: Utilize SumoMe's advanced A/B testing capabilities to optimize your website for conversions and increase sales.
- Professional Design: With SumoMe, you can customize the appearance of your on-site promotions to align with your brand aesthetics and maintain a professional, cohesive look.
Step-by-Step Guide
Now let's dive into the step-by-step process of adding SumoMe to your PinnacleCart website:
Step 1: Create a SumoMe Account
To get started, head to the SumoMe website and sign up for an account. You can choose a free plan or explore their premium options for additional features and benefits.
Step 2: Install SumoMe on Your PinnacleCart Platform
Once you've created your SumoMe account, you will need to install the SumoMe plugin on your PinnacleCart website. Follow these simple steps:
- Login to your PinnacleCart admin panel.
- Navigate to the "Apps & Design" section.
- Click on "App Center."
- Search for "SumoMe" and select the SumoMe app.
- Click on "Install" and follow the on-screen instructions to complete the installation.
Step 3: Connect SumoMe to Your PinnacleCart Store
With the SumoMe plugin successfully installed, it's time to connect it to your PinnacleCart store. Follow these steps:
- Access your PinnacleCart admin panel.
- Go to "Apps & Design" and click on "App Center."
- Locate the SumoMe app and select "Settings."
- Click on "Connect to SumoMe" and follow the prompts to authorize the connection.
Step 4: Configure SumoMe Features
Now that SumoMe is integrated with your PinnacleCart website, it's time to configure the features according to your preferences. Follow these steps:
- Access your PinnacleCart admin panel.
- Navigate to "Apps & Design" and click on "App Center."
- Locate the SumoMe app and select "Settings."
- Explore the various SumoMe tools available, such as List Builder, Heat Maps, Share, and more.
- Customize the settings for each feature to align with your business objectives.
Conclusion
Congratulations! You've successfully added SumoMe to your PinnacleCart platform. By leveraging SumoMe's powerful features, you are now equipped to drive more traffic, engage your audience, and boost conversions. Remember to regularly analyze SumoMe's analytics and make adjustments based on the insights gained. Stay updated with the latest SumoMe developments to further maximize your website's potential. For more expert advice and eCommerce solutions, visit AwesomeWebsites4Free, your go-to resource for all things eCommerce and shopping.
© 2022 AwesomeWebsites4Free. All rights reserved. | Category: eCommerce & Shopping