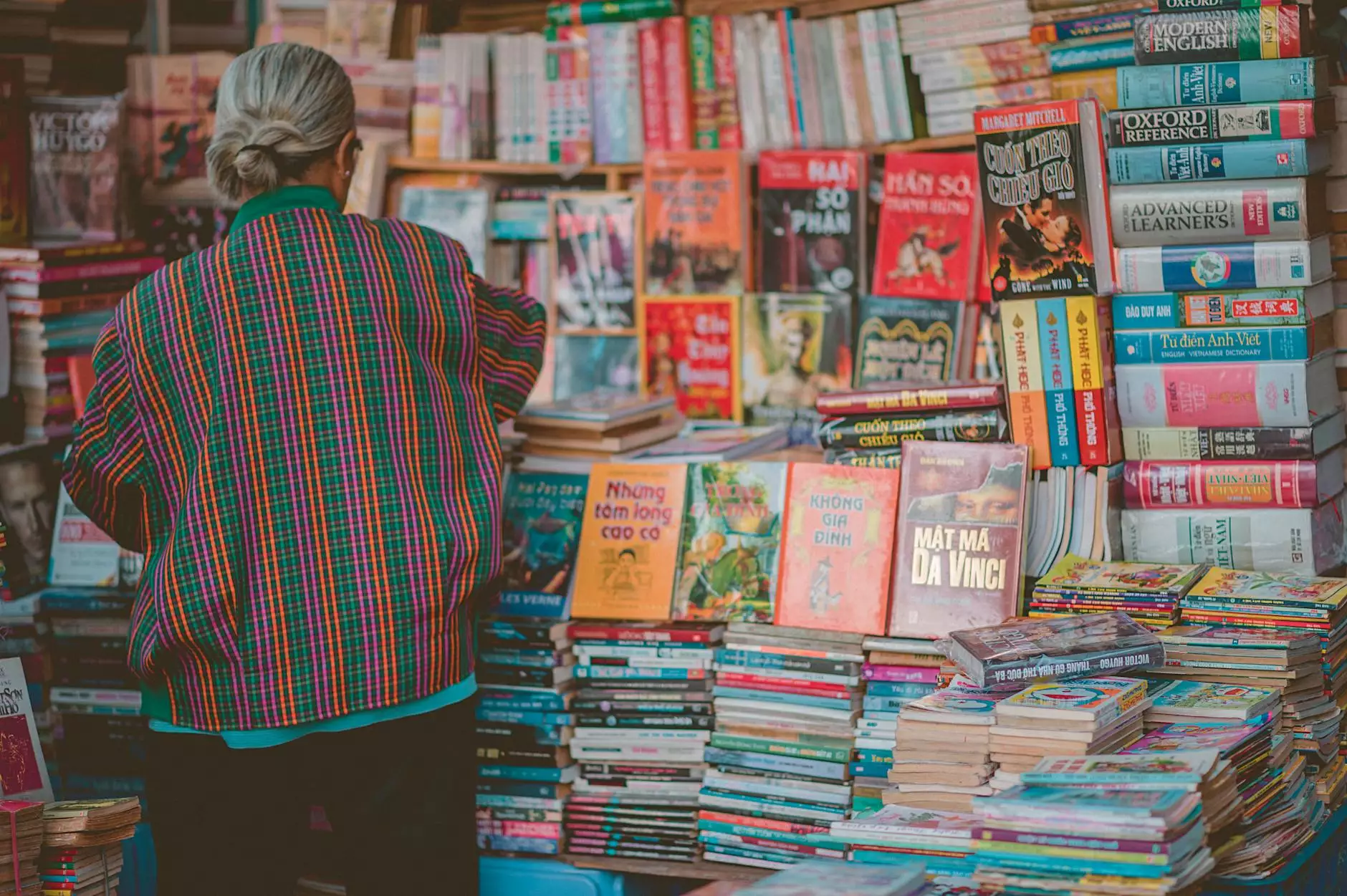How to Set up Google Merchant App - PinnacleCart Support
eCommerce Integration
Introduction
Welcome to AwesomeWebsites4Free! In this guide, we will show you how to set up the Google Merchant App on your PinnacleCart eCommerce website. By optimizing your online store and reaching a wider audience through Google Merchant, you can increase your sales and grow your business. Follow the step-by-step instructions below to get started!
Step 1: Accessing the PinnacleCart Dashboard
Before we dive into setting up the Google Merchant App, make sure you have access to your PinnacleCart dashboard. Log in to your account using your credentials. Once logged in, navigate to the dashboard where you can manage your store's settings and configurations.
Step 2: Installing the Google Merchant App
To begin the installation process, click on the "Apps" tab on the PinnacleCart dashboard. Scroll down until you find the Google Merchant App. Click on the "Install" button to initiate the installation.
Step 3: Configuring the Google Merchant App
After successfully installing the app, you will be directed to the configuration page. Here, you will need to provide some essential information to integrate Google Merchant with your PinnacleCart store:
3.1 Account Setup
In the first section, you will be prompted to enter your Google Merchant Center credentials. If you don't have one, follow the on-screen instructions to create an account. Once you have the credentials, enter them into the designated fields and click "Save."
3.2 Store Information
In this section, you will set the basic information for your store. Fill out your business name, address, and contact details accurately. This information is crucial as it will be used to verify and display your store across Google's platforms. Make sure to double-check the details before saving.
3.3 Payment Integration
To enable transactions directly through the Google Merchant App, you must integrate your payment gateway. Select your preferred payment gateway from the list of supported options. Follow the provided instructions to connect your account and enable seamless payments.
3.4 Shipping Setup
Configuring shipping options ensures a smooth customer experience. Set up your shipping rules, rates, and methods based on your business requirements. Specify whether you ship internationally and how you handle returns. Providing accurate and transparent shipping information helps boost customer trust and satisfaction.
3.5 Product Synchronization
In this section, you will establish the connection between your PinnacleCart store and the Google Merchant App. Click on the "Synchronize" button to initiate the synchronization process. This will import your product data into the app for further optimization and submission to Google's Merchant Center.
Step 4: Optimizing Your Product Data
Once your products are synchronized, it's important to optimize the data for better visibility and sales. Pay attention to the following factors:
4.1 Product Titles
Ensure your product titles are descriptive, concise, and include relevant keywords. Create unique titles for each product that accurately represent their features and benefits. Avoid keyword stuffing and maintain a natural flow.
4.2 Product Descriptions
Write compelling and informative product descriptions that highlight the unique selling points of each item. Use bullet points or subheadings to break down information and make it easier for customers to scan. Incorporate relevant keywords naturally throughout the description.
4.3 Images
High-quality product images play a vital role in attracting customers. Ensure your images are clear, visually appealing, and showcase your products from different angles. Optimize them by compressing file sizes without compromising quality. Use descriptive file names and alt tags to improve image search visibility.
4.4 Pricing and Availability
Accurate pricing and stock availability information are crucial for a seamless shopping experience. Regularly update your product data to reflect any changes in pricing or availability. This helps maintain trust with your customers and avoids potential order cancellations due to outdated information.
4.5 Additional Attributes
Take advantage of additional attributes such as brand, color, size, and material to provide more details about your products. The more information you provide, the higher the chances of attracting relevant customers and appearing in relevant search results.
Step 5: Submitting Your Product Data to Google
Once you have optimized your product data, it's time to submit it to Google Merchant Center. This will make your products eligible to appear in Google's shopping results and other relevant platforms.
5.1 Verification
Before submitting your product data, you need to verify your website with Google Merchant Center. Follow the provided instructions to complete the verification process. This step ensures that you are the authorized owner of the website and have the right to showcase and sell the products listed.
5.2 Data Feed Creation
Create a data feed that contains all your product information in a structured format. Include the necessary attributes, such as product ID, title, description, image URL, price, availability, and more. Make sure the data feed is up to date and reflects the changes made to your product catalog.
5.3 Data Feed Optimization
Optimize your data feed by following Google's guidelines and best practices. Ensure your product information complies with their policies to avoid disapprovals or suspensions. Regularly review and update your data feed to maintain accuracy and relevance.
5.4 Data Feed Submission
Submit your optimized data feed to Google Merchant Center. Choose the appropriate submission method based on your preferences and requirements. You can either manually upload the file or use an API integration for automatic updates.
Step 6: Monitoring and Optimizing Performance
After successfully submitting your product data to Google, it's important to monitor and optimize your performance for ongoing success:
6.1 Google Merchant Center
Regularly check your Google Merchant Center account for any notifications, warnings, or disapprovals. Address any issues promptly and make the necessary adjustments to comply with Google's policies and guidelines.
6.2 Analytics and Insights
Use Google Analytics or other tracking tools to monitor the performance of your Google Merchant campaigns. Analyze key metrics such as impressions, clicks, conversions, and revenue. Identify trends, opportunities, and areas for improvement.
6.3 Continuous Optimization
Continuously optimize your product data, product pages, and advertising campaigns. Experiment with different strategies to improve click-through rates, conversions, and return on investment. Stay updated with industry trends and Google's updates to ensure your store remains competitive.
Conclusion
Congratulations! You have successfully set up the Google Merchant App on your PinnacleCart eCommerce website. By following the steps outlined in this guide, you are now well-equipped to leverage the power of Google Merchant and increase your online visibility. Monitor your performance, adapt your strategies, and continue optimizing your product data to drive qualified traffic and boost sales. Remember, success requires diligence, consistency, and a customer-centric approach. Good luck!