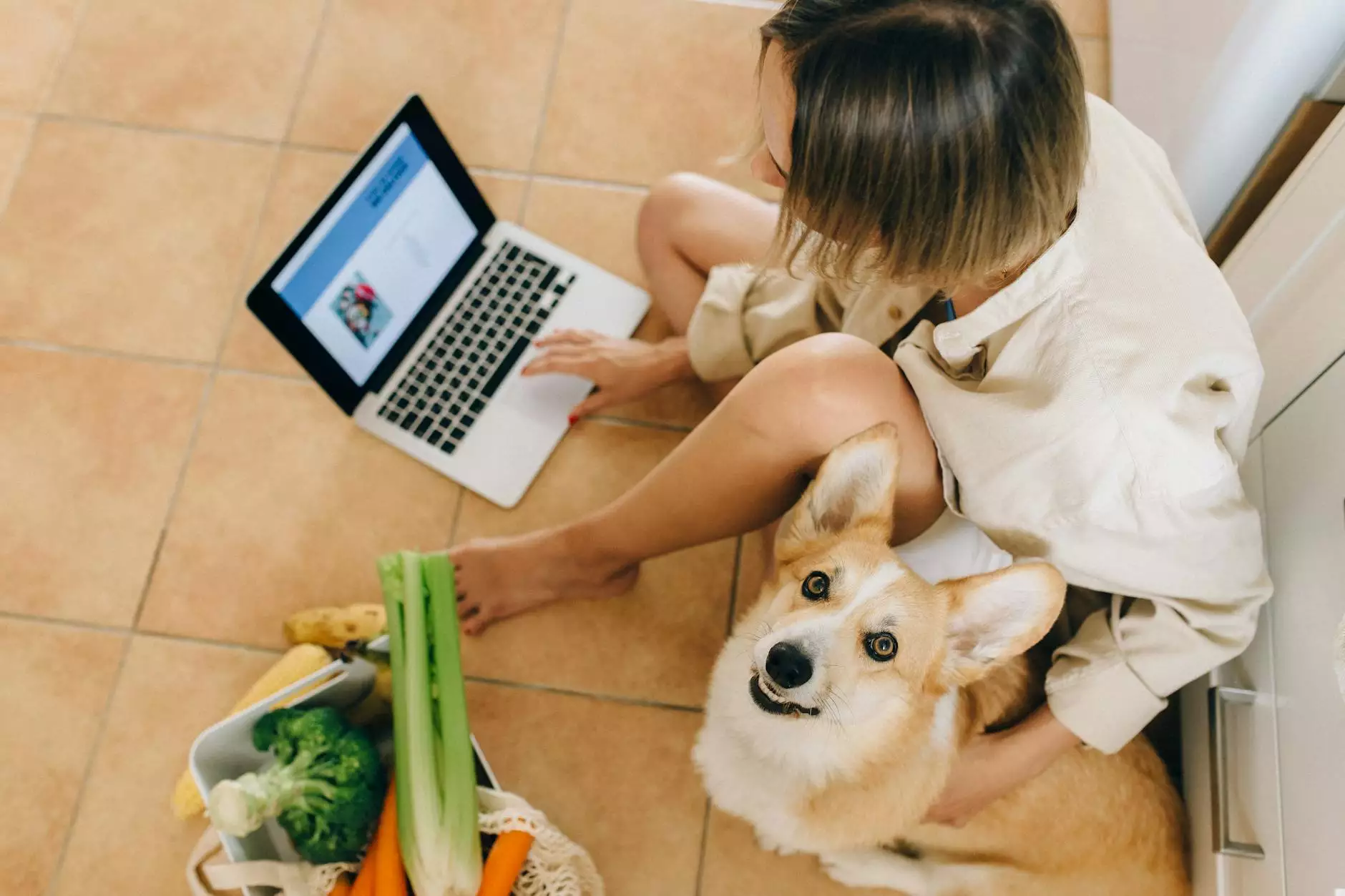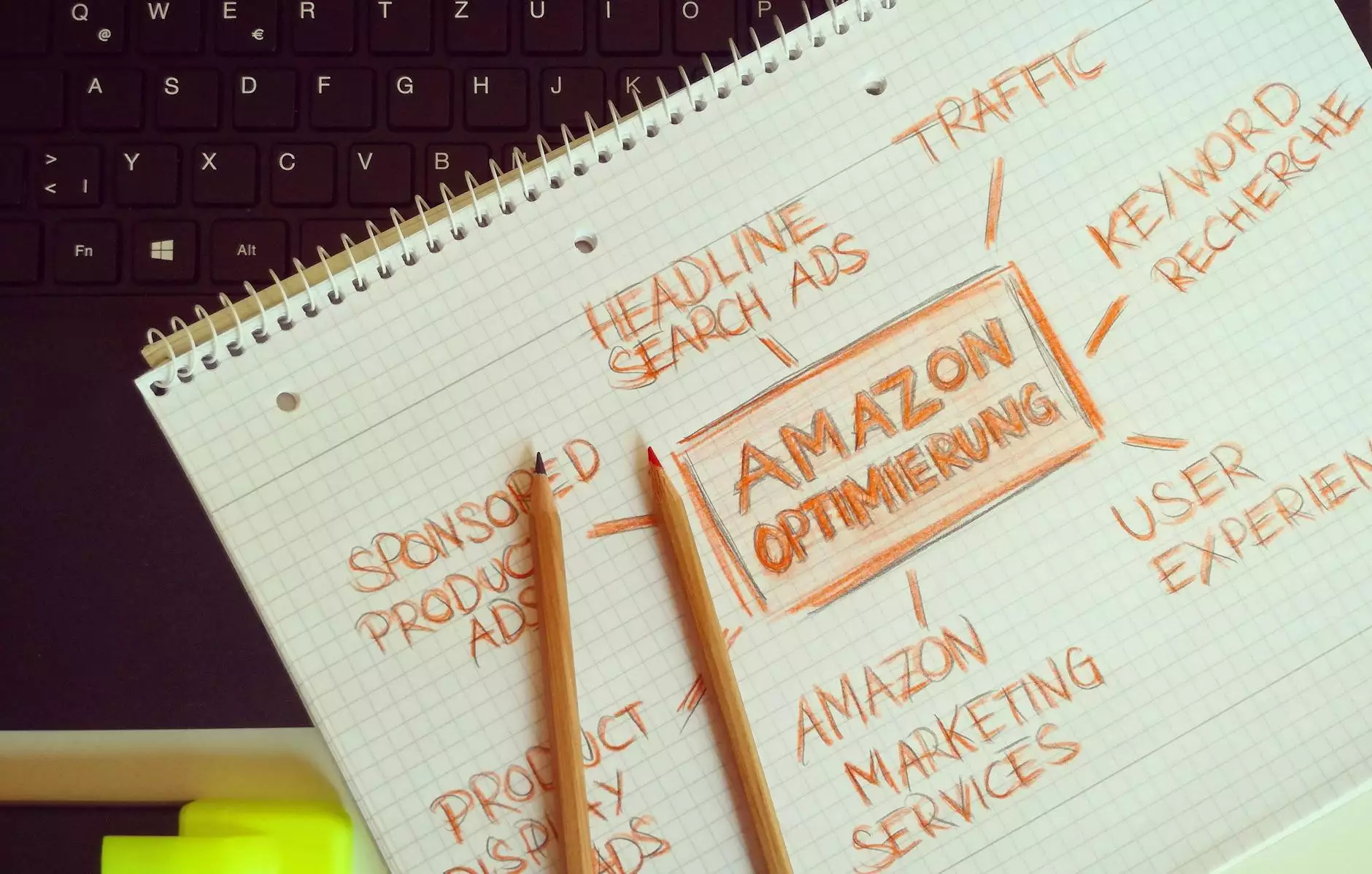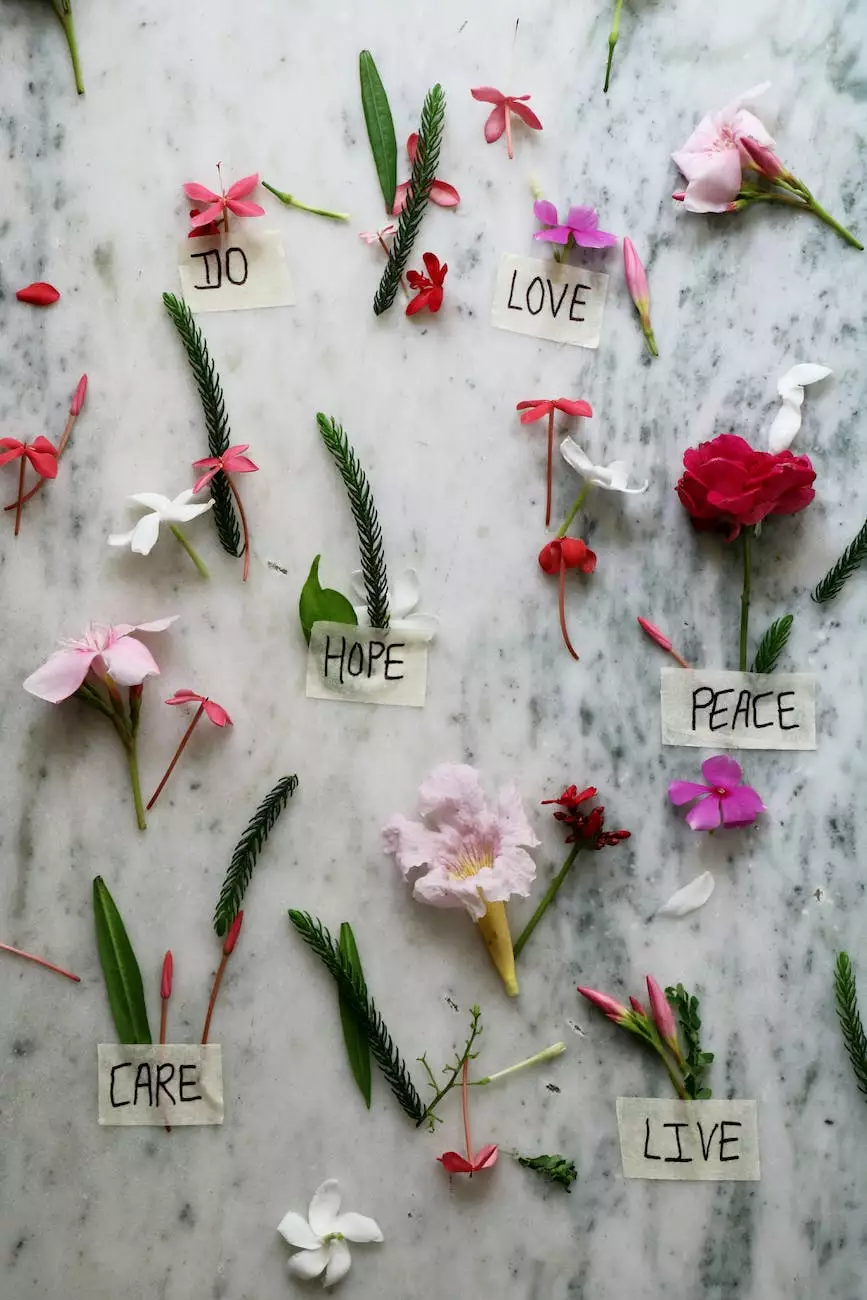How to Bulk Import Images (FTP) - PinnacleCart Support
eCommerce Integration
Introduction
Welcome to AwesomeWebsites4Free's comprehensive guide on how to bulk import images using FTP for your PinnacleCart store. Images are an essential component of any eCommerce website, and efficiently managing your product images can significantly enhance the overall shopping experience for your customers. In this guide, we will walk you through the step-by-step process of bulk importing images using FTP, ensuring a smooth and streamlined process for your online store.
Why Bulk Import Images?
As an eCommerce business owner, the ability to bulk import images can save you valuable time and effort. Instead of manually uploading images one by one, a bulk import feature allows you to efficiently transfer multiple images at once. This not only saves you time but also ensures that your online store is up and running with the latest product images in no time. By automating the image import process, you can focus on other crucial aspects of your business.
Step-by-Step Guide on Bulk Importing Images via FTP
Follow these detailed steps provided by AwesomeWebsites4Free to successfully bulk import images to your PinnacleCart store:
Step 1: Prepare Your Image Files
Before you begin the bulk import process, make sure your image files are properly prepared. Ensure that all images are correctly labeled and organized in a separate folder on your local computer. This will help you locate and upload the images smoothly. Additionally, optimizing your image files for web use is highly recommended to enhance page load speed and overall website performance.
Step 2: Connect to Your Server via FTP
To import images using FTP, you'll need to connect to your hosting server. Use an FTP client (such as FileZilla or Cyberduck) to establish a connection with your server. Enter the FTP credentials provided by your hosting provider, including the hostname, username, password, and port number. Once connected, you'll see two windows on the FTP client interface - the local site (your computer) on the left and the remote site (your server) on the right.
Step 3: Locate the Image Upload Directory
Navigate through the remote site window to find the directory where your PinnacleCart store is installed. Look for the /images or /product_images directory, which is typically the default location for uploading images. If you're unsure, consult the PinnacleCart documentation or reach out to their support team for guidance.
Step 4: Upload Your Image Files
Locate the folder containing your prepared image files on the local site window. Select all the desired images and drag them to the remote site window, specifically into the appropriate image upload directory. The FTP client will then begin transferring the images to your server. Depending on the file sizes and the speed of your internet connection, this process may take some time. Do not disconnect or close the FTP client until the transfer is complete.
Step 5: Verify Image Upload
After the image transfer is complete, it is crucial to verify that all images have been successfully uploaded. Use the FTP client to navigate to the image upload directory on your server. Check if the images are present and ensure they are in the correct format and properly labeled. You can also cross-reference with your local image folder to confirm that all images have transferred correctly.
Step 6: Update Image References
Once your images are successfully uploaded, it's essential to update the image references within your PinnacleCart store. Login to your PinnacleCart admin panel and navigate to the appropriate product pages or categories where the images are used. Edit each product or category, and ensure that the image URLs are pointing to the newly uploaded images on your server. Save the changes, and your online store will now display the updated images.
Conclusion
Congratulations! You have successfully learned how to bulk import images via FTP to your PinnacleCart store. By following this step-by-step guide provided by AwesomeWebsites4Free, you can effectively manage and update your eCommerce product images in a time-efficient manner. Remember to always optimize your images for web use and regularly review and update your image references within the PinnacleCart admin panel to ensure a visually compelling and seamless shopping experience for your customers.
Enhance Your eCommerce Experience
At AwesomeWebsites4Free, we specialize in creating high-performing eCommerce websites that drive conversions and elevate your online business to new heights. Our team of experienced professionals can assist you with every aspect of your eCommerce journey, from design and development to SEO optimization and digital marketing. Contact us today to discuss how we can help you transform your online store into a thriving eCommerce powerhouse.