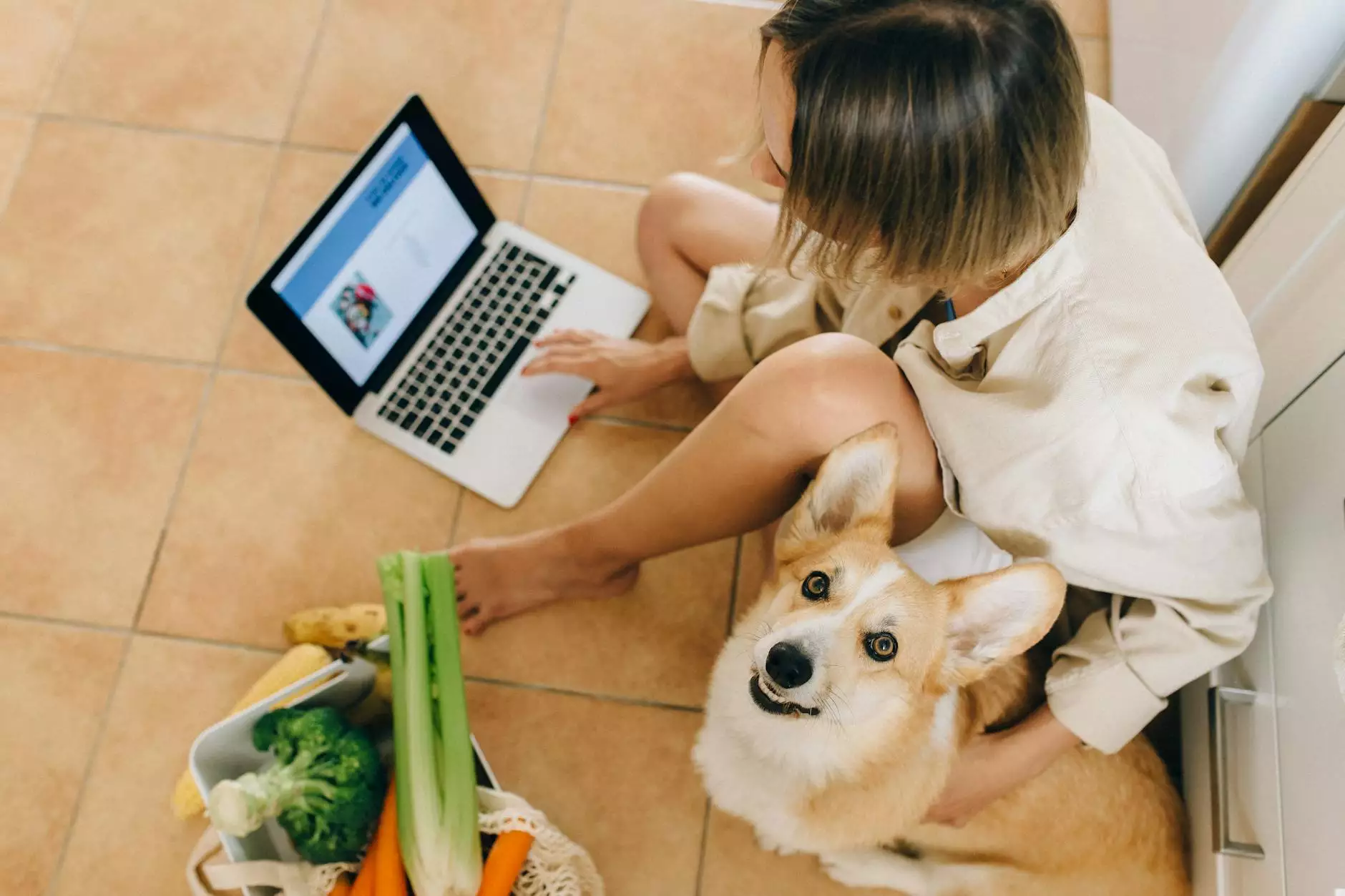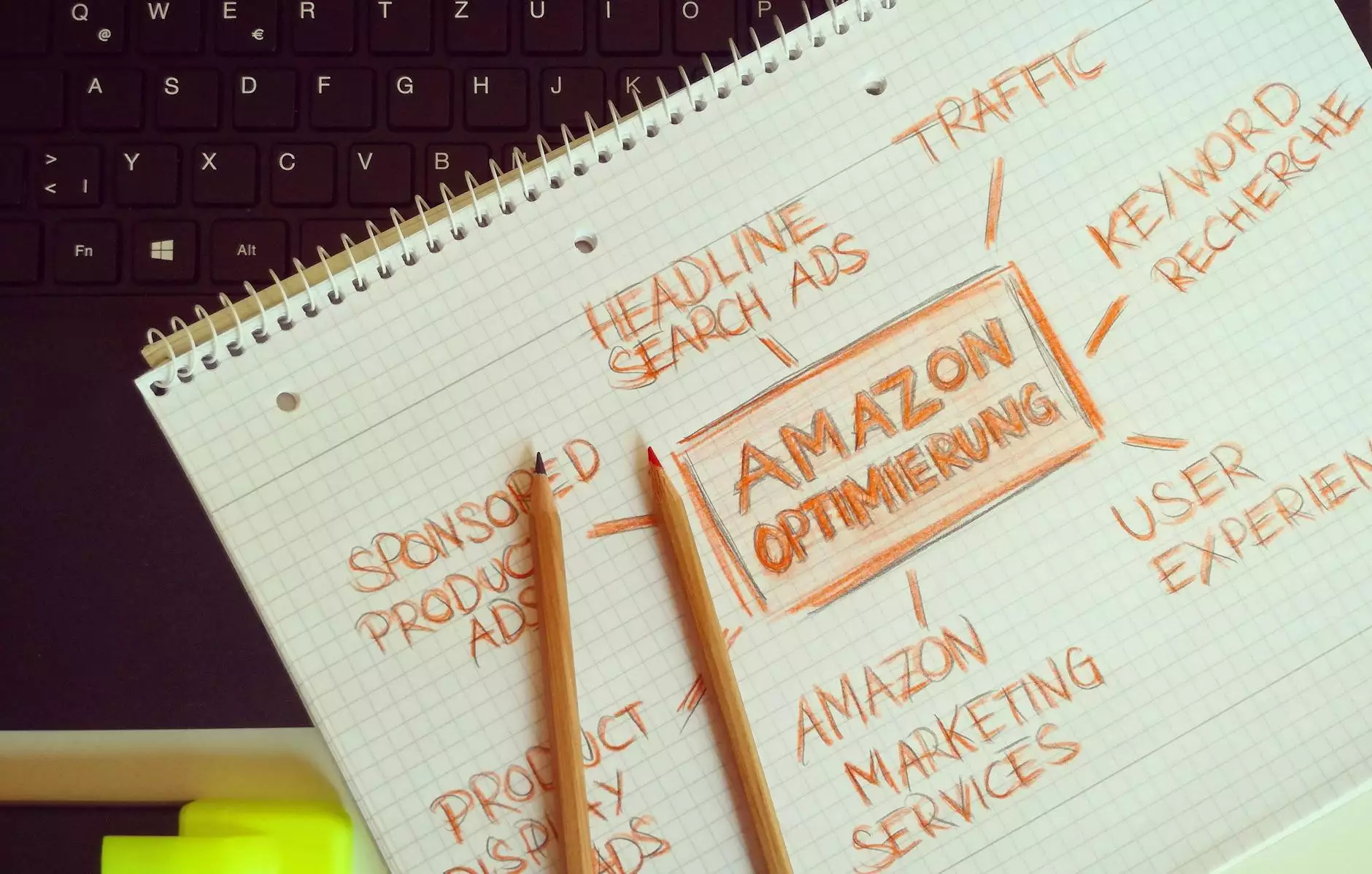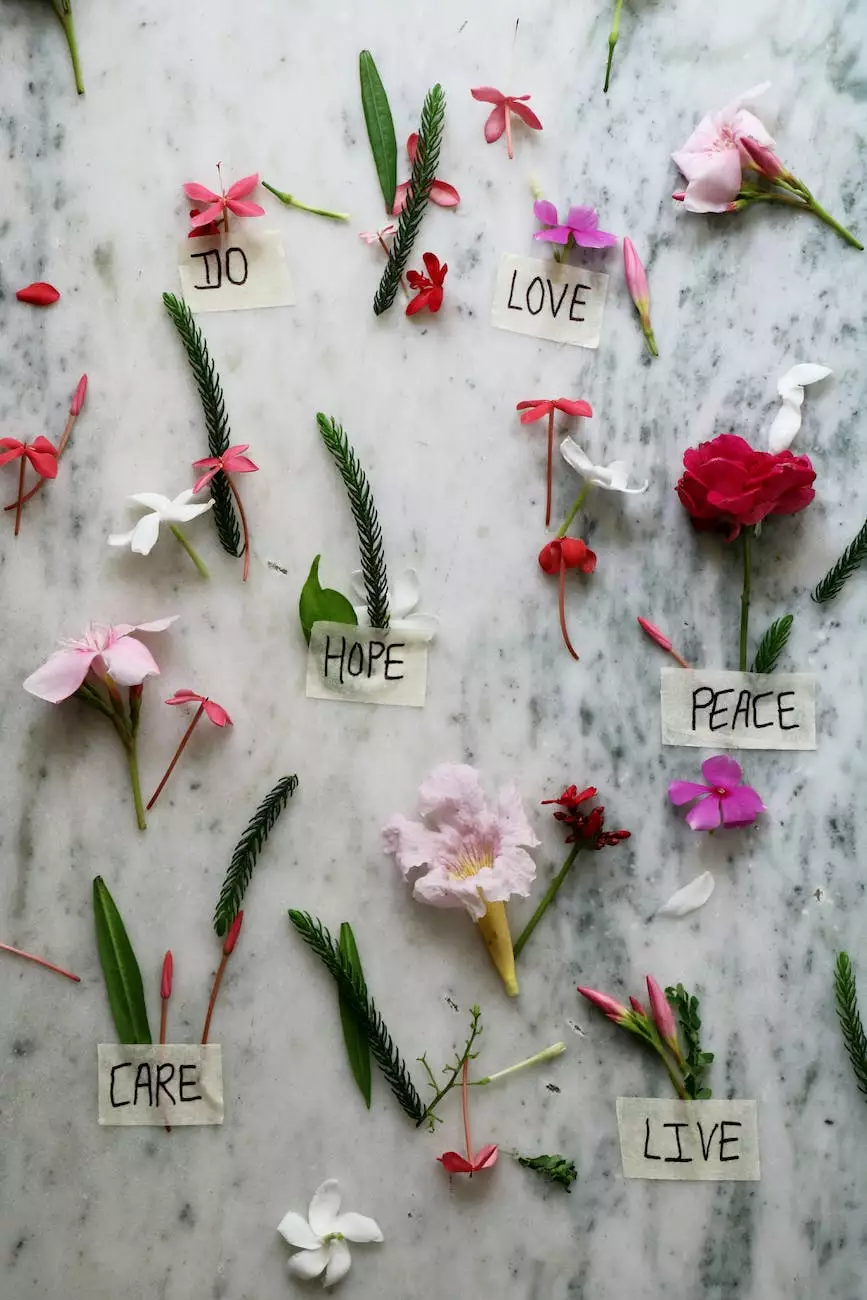How to Add Google Analytics to Google Tag Manager
Programming and Development
Welcome to AwesomeWebsites4Free! If you're looking to optimize your eCommerce & Shopping website, one essential tool you need to implement is Google Analytics. In this comprehensive guide, we will show you how to easily add Google Analytics to Google Tag Manager, allowing you to gather crucial insights and make data-driven decisions for the success of your online business.
Why Google Analytics Matters for Your eCommerce & Shopping Website
Google Analytics is a powerful web analytics tool offered by Google that provides detailed information about your website's performance. It allows you to track various metrics and gain valuable insights into your visitors, their behavior, and your website's overall performance.
For an eCommerce & Shopping website, Google Analytics becomes even more crucial. It helps you analyze your customers' purchasing journey, identify the sources of traffic and conversions, and make data-backed decisions to optimize your sales funnel.
The Benefits of Using Google Tag Manager
Before we dive into the steps of adding Google Analytics to Google Tag Manager, let's briefly discuss the benefits of using Google Tag Manager (GTM). GTM is a free tool provided by Google, designed to simplify the process of managing and deploying marketing tags or snippets of code on your website.
By using GTM, you can:
- Efficiently implement and manage multiple tracking codes, including Google Analytics, Facebook Pixel, AdWords Conversion Tracking, and more, without modifying your website's code directly.
- Make real-time changes to your tracking tags without relying on developers or IT support, saving you time and resources.
- Test and validate your tags before pushing them live, ensuring accurate data collection.
- Gain a better understanding of your website's user journey by tracking events and user interactions.
Step-by-Step Guide: Adding Google Analytics to Google Tag Manager
Step 1: Create a Google Analytics Account
If you don't have a Google Analytics account yet, visit the official Google Analytics website and sign up for a new account. Once you have created an account, you will be provided with a unique tracking ID, which you will need to integrate with Google Tag Manager.
Step 2: Set Up a Google Tag Manager Account
If you haven't used Google Tag Manager before, you'll need to create an account. Visit the Google Tag Manager homepage and follow the prompts to set up your account. Once your account is ready, you'll be provided with a container code snippet that needs to be placed on every page of your website, usually within the section of your HTML code.
Step 3: Create a New Google Tag Manager Tag
Log in to your Google Tag Manager account and navigate to your container dashboard. From there, click on "Tags" and then "New." Give your tag a descriptive name, like "Google Analytics - Universal Analytics," and select "Universal Analytics" as the tag type.
Under "Configuration," enter your Google Analytics tracking ID, which you obtained in Step 1. Choose your desired track type (Page View, Event, E-commerce, etc.), and configure any additional settings and triggers according to your tracking needs.
Step 4: Set Up Triggers for Google Analytics
Triggers tell Google Tag Manager when to fire your tags. In this step, we'll set up triggers to determine when Google Analytics should start tracking various user interactions on your website.
Examples of triggers you may want to set up include:
- Page View Trigger: Fires on every page view.
- Click Trigger: Fires when a specific button or link is clicked.
- Form Submission Trigger: Fires when a form is submitted.
- Purchase Completion Trigger: Fires when a purchase is completed.
By setting up triggers, you can ensure that Google Analytics tracks the events that matter most to your eCommerce & Shopping website.
Step 5: Preview, Test, and Publish
Before deploying your changes live, it's essential to preview and test your setup to ensure everything is working correctly. Google Tag Manager allows you to simulate various user interactions and verify that your tracking tags fire as expected.
Once you're confident with your setup, hit the "Submit" button on the top right corner of the Google Tag Manager interface to publish your changes. From that point forward, Google Analytics will start collecting valuable data from your eCommerce & Shopping website.
Conclusion
Congratulations! You have successfully added Google Analytics to Google Tag Manager for your eCommerce & Shopping website. By implementing these tracking tools, you can gain actionable insights into user behavior, optimize your marketing efforts, and make data-driven decisions to enhance your online business.
Remember to regularly review your Google Analytics reports, experiment with different tracking strategies, and continually refine your eCommerce & Shopping website based on the insights you gather. Stay ahead of the competition and ensure your online success with the power of Google Analytics and Google Tag Manager.