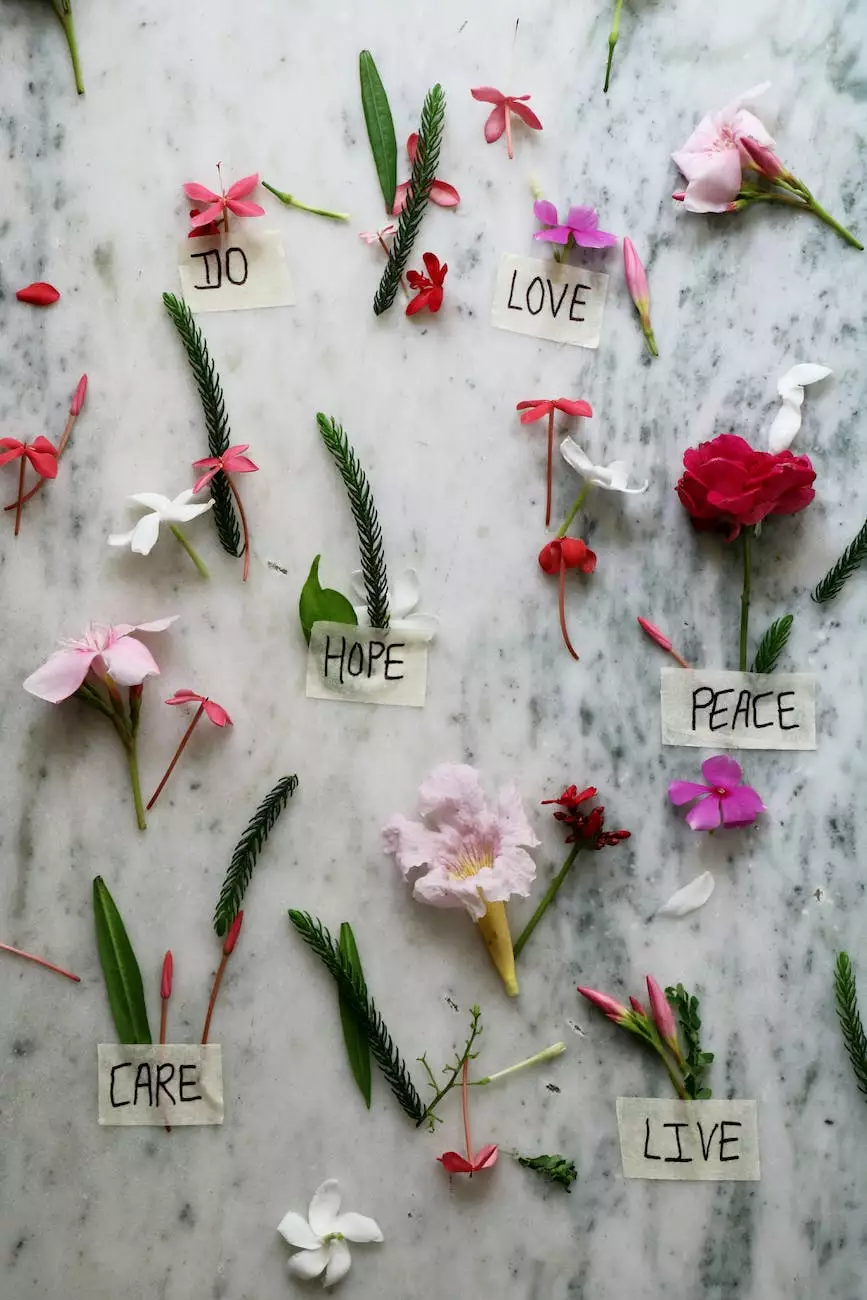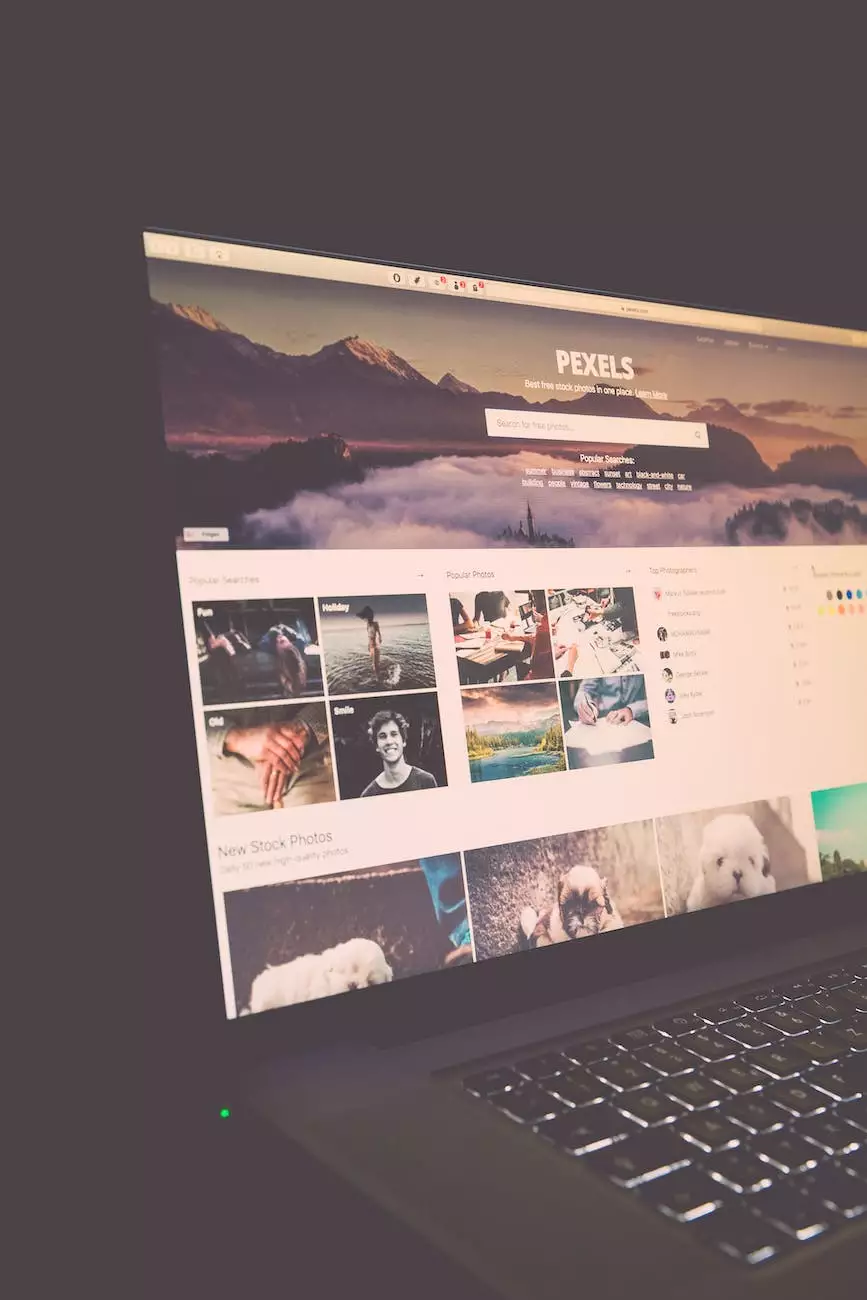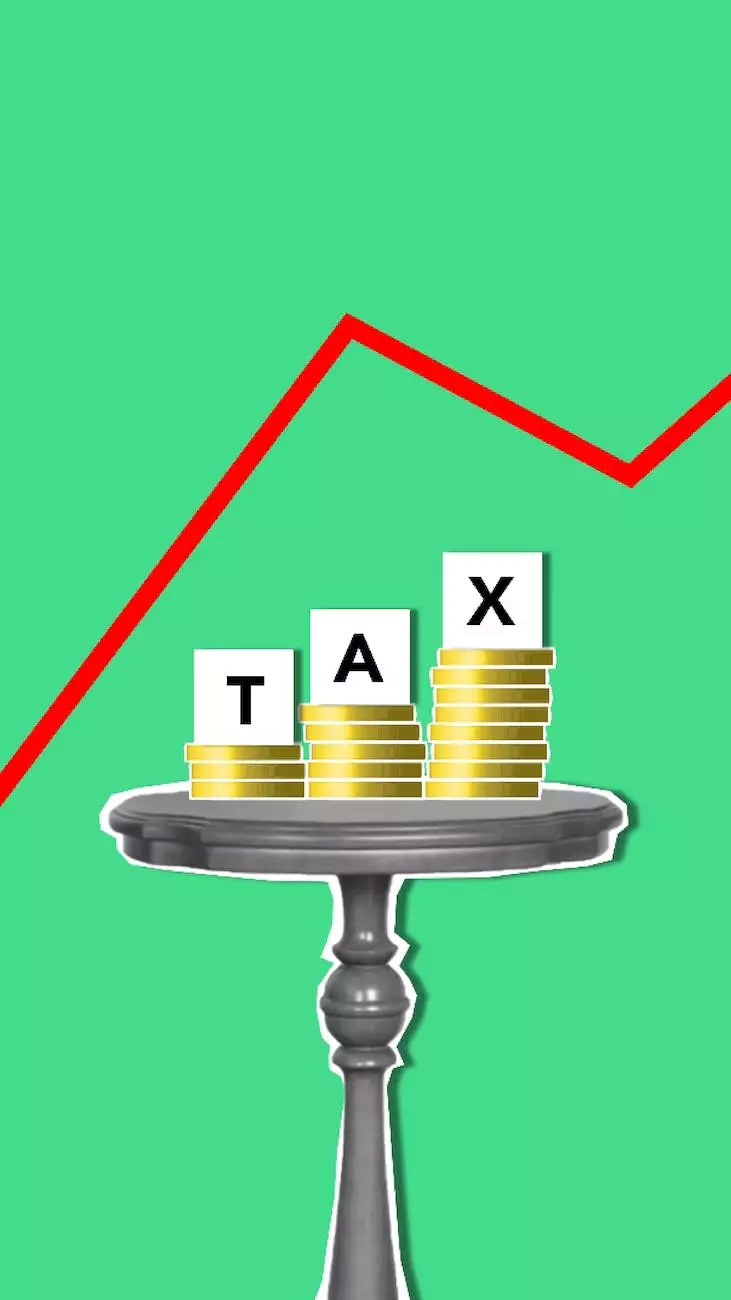Steps on How to Add Perfect Audience to Google Tag Manager
Marketing Tips
Introduction
Welcome to AwesomeWebsites4Free, the leading resource for eCommerce and shopping solutions!
In this article, we will guide you through the process of adding Perfect Audience to Google Tag Manager. Perfect Audience is an incredibly powerful tool that allows you to optimize your advertising and remarketing efforts. By leveraging the capabilities of Google Tag Manager, you can seamlessly integrate Perfect Audience into your website, enabling you to reach your target audience more effectively.
Step 1: Create a Perfect Audience Account
Before you can start adding Perfect Audience to Google Tag Manager, you need to create an account on the Perfect Audience website. Simply visit their website and sign up for an account. Once you've completed the registration process and logged in, you'll have access to your Perfect Audience account dashboard.
Step 2: Set Up a New Container in Google Tag Manager
If you haven't already, you need to create a container in Google Tag Manager to house the Perfect Audience tag. Log in to your Google Tag Manager account and click on "New Container". Provide a name for your container, ensuring it's descriptive and relevant to your website. Once the container is created, you'll be provided with a container ID, which you'll need for the next step.
Step 3: Install Google Tag Manager on Your Website
To enable the seamless integration between Perfect Audience and Google Tag Manager, you need to install the Google Tag Manager code snippet on your website. Simply copy the code snippet provided by Google Tag Manager and paste it into the header section of your website's HTML code, just above the closing tag. This will ensure that Google Tag Manager is properly set up on your website.
Step 4: Add Perfect Audience Tag to Google Tag Manager
Now that you have Google Tag Manager set up on your website, it's time to add the Perfect Audience tag. In your Google Tag Manager account, navigate to your container and click on "Tags" in the left sidebar. Click on "New" to create a new tag. Select the "Custom HTML" tag type, and paste the Perfect Audience tag code into the provided text area. Save the tag, ensuring that it's set to trigger on all pages of your website.
Step 5: Publish and Test
Once you've added the Perfect Audience tag to Google Tag Manager, it's crucial to publish the changes for them to take effect on your website. Click on "Submit" in the top right corner of your Google Tag Manager dashboard, review the changes, and publish them. After publishing, it's essential to test the implementation to ensure that the Perfect Audience tag is firing correctly and collecting the necessary data. Visit your website and use the Google Tag Assistant or a similar browser extension to verify that the tag fires on each page load.
Step 6: Set Up Remarketing Campaigns on Perfect Audience
With Perfect Audience integrated into Google Tag Manager, you can now set up powerful remarketing campaigns to reach your intended audience. Log in to your Perfect Audience account, navigate to the "Campaigns" tab, and click on "New Campaign". Follow the prompts to define your campaign parameters, audience targeting, and ad creatives. With the data collected through Google Tag Manager, Perfect Audience will enable you to target your ads more effectively and increase conversions.
Conclusion
Congratulations! You've successfully added Perfect Audience to Google Tag Manager, empowering you to supercharge your eCommerce and shopping experience. By seamlessly integrating these powerful tools, your advertising efforts will be more targeted and efficient, ultimately driving higher conversions and revenue. Stay ahead of the competition and take advantage of these cutting-edge technologies with AwesomeWebsites4Free!
Get started today and revolutionize your online presence with AwesomeWebsites4Free!