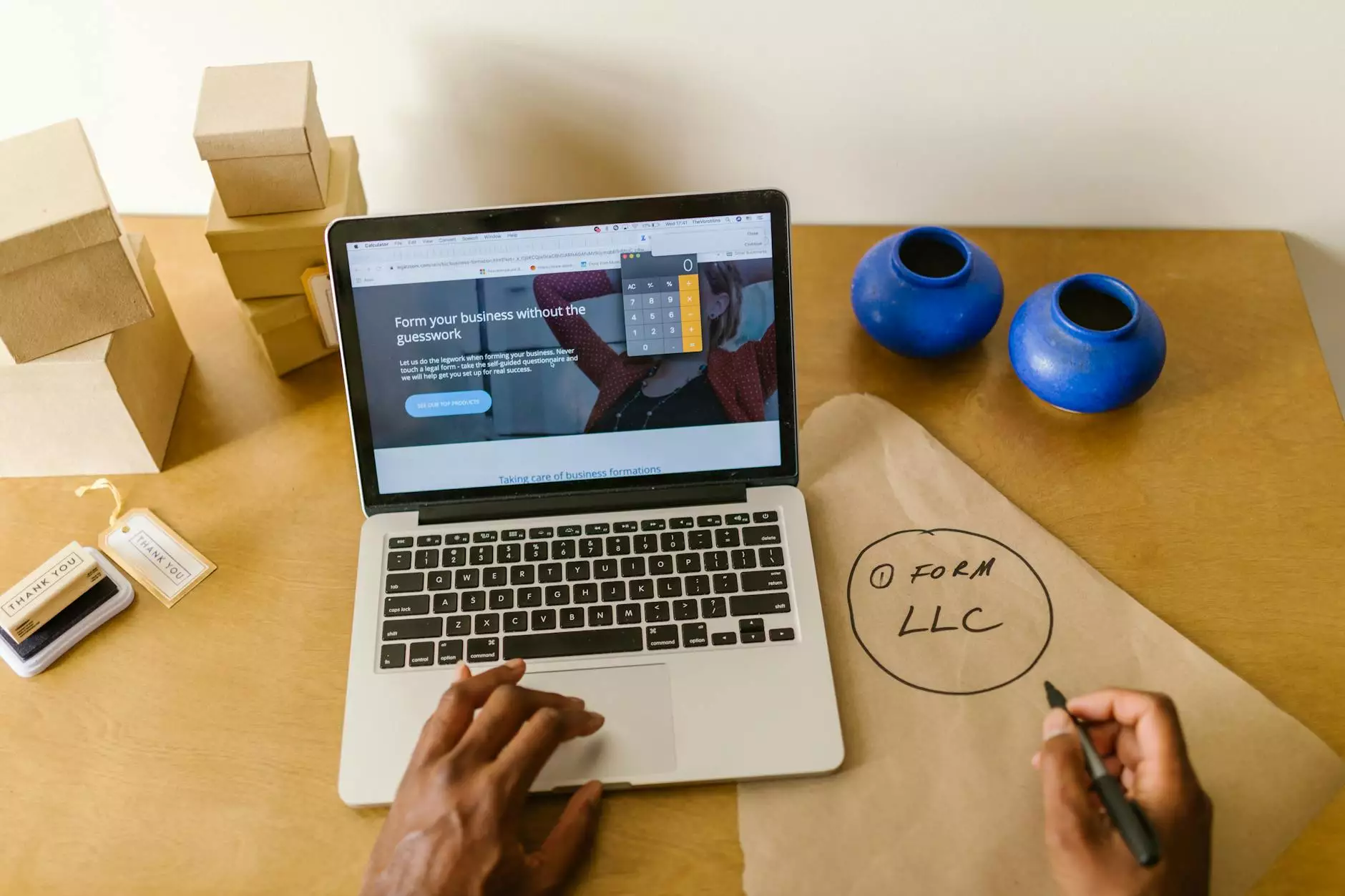Setting Up a Custom Payment Method - PinnacleCart Support
Accepting Credit Card Payments
Introduction
Welcome to the comprehensive guide on setting up a custom payment method for purchase orders on PinnacleCart. As an established eCommerce platform, PinnacleCart empowers businesses like yours with powerful features to enhance the shopping experience for your customers. By incorporating a custom payment method, you can offer more versatility and convenience in completing transactions for customers who prefer purchase orders.
Why Offer a Custom Payment Method?
Integrating a custom payment method tailored to purchase orders is crucial for businesses operating in the eCommerce & Shopping industry. Some customers may prefer to pay for their purchases through invoices or purchase orders, especially in B2B (Business-to-Business) transactions. By accommodating different payment preferences, you can attract a wider customer base and boost sales.
Step-by-Step Guide on Setting Up a Custom Payment Method
Step 1: Accessing the PinnacleCart Admin Panel
To begin, log in to your PinnacleCart Admin Panel using your credentials. From the homepage, navigate to the "Settings" tab located on the top menu bar. Click on "Payment Methods" from the drop-down menu to proceed.
Step 2: Adding a New Custom Payment Method
Once you're on the Payment Methods page, click on the "+ Add Payment Method" button. A form will appear, allowing you to enter the details of your custom payment method.
Step 3: Naming Your Custom Payment Method
In the "Name" field, provide a descriptive name for your custom payment method. Choose a name that clearly indicates it is for purchase orders to assist your customers in selecting the appropriate option during checkout.
Step 4: Configuring Payment Method Settings
Next, configure the settings for your custom payment method. Specify the processing requirements, such as whether the payment method requires manual approval or if it should automatically process payments.
Step 5: Additional Options and Settings
PinnacleCart offers additional options and settings for your custom payment method. You can define the order in which the payment method appears during checkout, set specific availability rules, and customize the email notifications sent to customers regarding their purchase order.
Step 6: Test Your Custom Payment Method
Before making your custom payment method live, it is crucial to conduct thorough testing. Place a few test orders using the purchase order option to ensure seamless functionality and validate that the payment method meets your expectations.
Step 7: Make Your Custom Payment Method Live
Once you're satisfied with the testing, navigate back to the Payment Methods page within the PinnacleCart Admin Panel. Locate your custom payment method and ensure it is enabled. Now, your customers will be able to select and use the custom payment method during the checkout process.
Conclusion
Congratulations! You have successfully set up a custom payment method for purchase orders on your PinnacleCart eCommerce store. By offering this additional payment option, you have expanded your business's flexibility and convenience for customers, ultimately increasing customer satisfaction and driving sales. At AwesomeWebsites4Free, we understand the importance of accommodating diverse payment preferences, and with PinnacleCart's robust features, your online store is well-equipped to thrive in the competitive eCommerce & Shopping industry.
Get Started with PinnacleCart Today!
Ready to take your eCommerce store to the next level? Sign up for PinnacleCart today and unlock a world of possibilities for your online business. Whether it's integrating custom payment methods, optimizing your site for search engines, or managing inventory and orders, PinnacleCart empowers you with the tools you need to succeed.