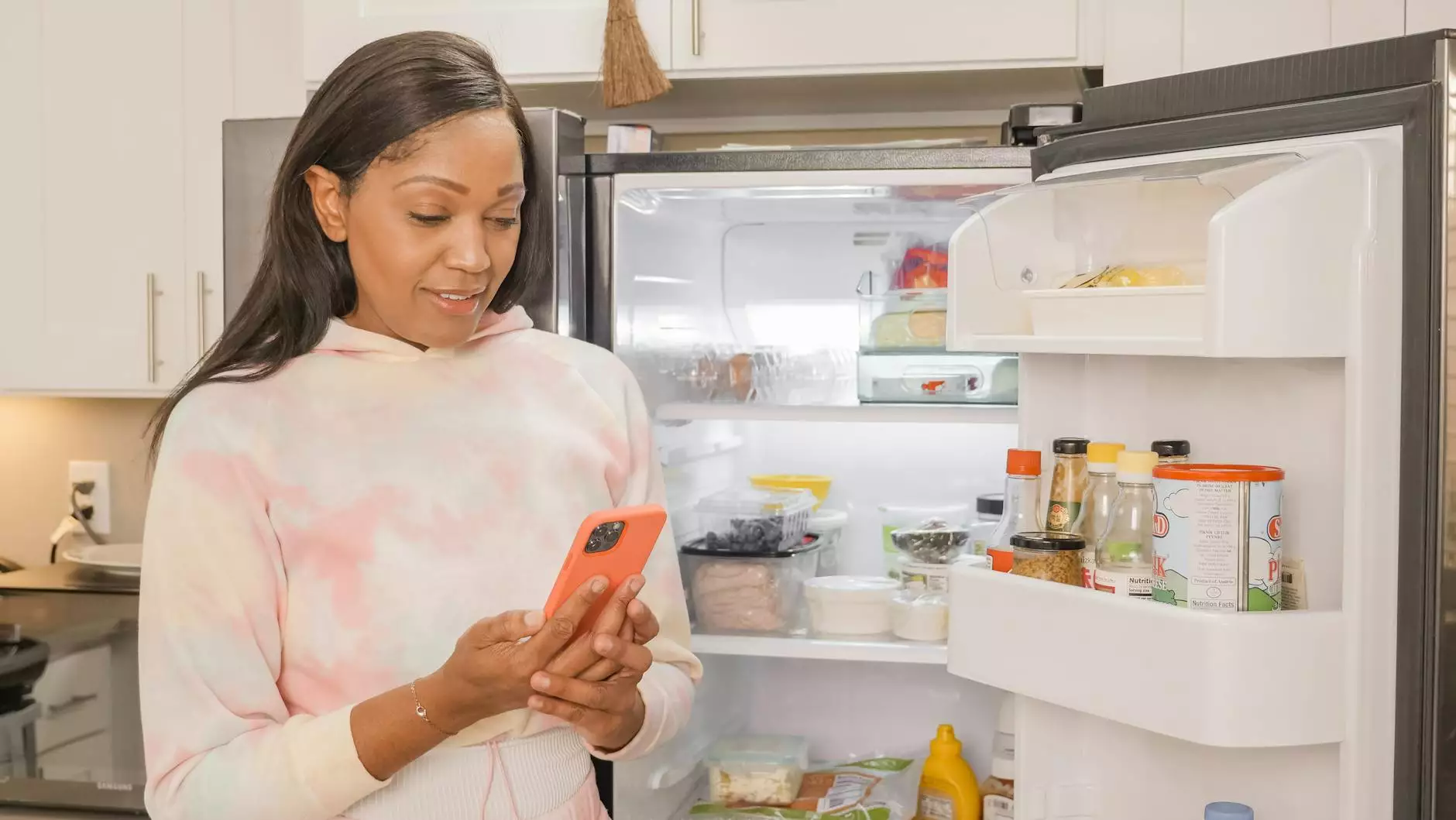Setup NoFraud in PinnacleCart using Authorize.net Emulation
eCommerce Integration
Introduction
Welcome to AwesomeWebsites4Free, your go-to resource for expert advice and tutorials on all things eCommerce and shopping. In this article, we will guide you through the process of setting up NoFraud in PinnacleCart using Authorize.net emulation. This powerful combination provides an extra layer of security to your online store, protecting you and your customers from fraudulent transactions. Follow our step-by-step instructions below to ensure a seamless integration.
Why Choose NoFraud?
Before diving into the setup process, you may be wondering why you should choose NoFraud for your eCommerce business. NoFraud is a leading fraud prevention solution trusted by thousands of online retailers. With its advanced machine learning algorithms and real-time data analysis, NoFraud accurately identifies and blocks fraudulent transactions, keeping your business and customers safe.
Step 1: Accessing PinnacleCart Admin Panel
To begin the setup, log in to your PinnacleCart admin panel. Enter your username and password, then click on the "Log In" button. Once logged in, you will be redirected to the dashboard where you can manage various aspects of your online store.
Step 2: Navigating to Payment Setup
In the admin panel, locate the "Settings" tab and click on it. From the dropdown menu, select "Payment Methods". This will open the Payment Methods page where you can configure different payment options for your customers.
Step 3: Enabling Authorize.net Emulation
Scroll down the Payment Methods page until you find the Authorize.net section. Under the Authorize.net section, you will see an option called "Enable Emulation". Check the box next to it to enable Authorize.net emulation.
Step 4: Configuring NoFraud in PinnacleCart
Next, locate the NoFraud section on the same Payment Methods page. You will find it below the Authorize.net section. Fill in your NoFraud API credentials such as the API Key, API Signature, and API Password. These credentials can be obtained from your NoFraud account dashboard. Make sure to save your changes before proceeding.
Step 5: Testing the Integration
After saving the changes, it is crucial to test the integration to ensure everything is working correctly. Place a test order using a valid credit card, and NoFraud will analyze the transaction in real-time. You will receive feedback on the transaction's validity within seconds, providing you with peace of mind.
Conclusion
Congratulations! You have successfully set up NoFraud in PinnacleCart using Authorize.net emulation. With NoFraud's robust fraud prevention capabilities, you can now focus on growing your business without worrying about fraudulent transactions. Remember to regularly monitor your NoFraud dashboard for any alerts or additional insights on suspicious activities. Thank you for choosing AwesomeWebsites4Free, your trusted source for eCommerce solutions.
FAQs
What if I don't have a NoFraud account?
If you don't have a NoFraud account, you can sign up on their official website. NoFraud offers different plans tailored to fit your business needs, so you can choose the one that best suits you.
Can I use NoFraud with other payment gateways?
Yes! NoFraud supports integration with various payment gateways, including Authorize.net emulation in PinnacleCart. Explore their documentation or contact their support team for more information on integrating with your preferred payment gateway.
How often should I review my NoFraud dashboard?
Regularly reviewing your NoFraud dashboard is recommended. It allows you to stay on top of any potential fraudulent activities and take necessary actions to protect your business and customers.