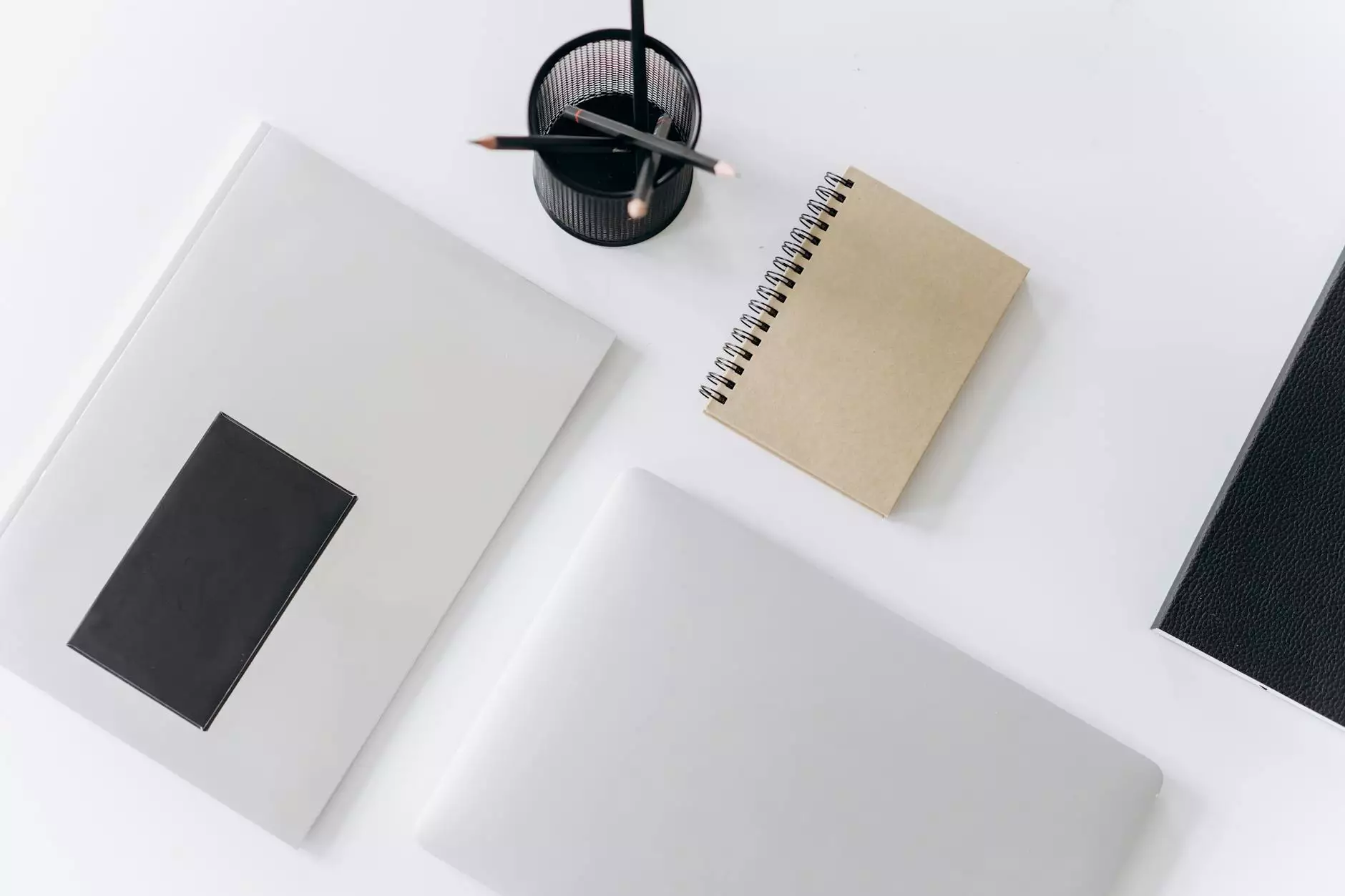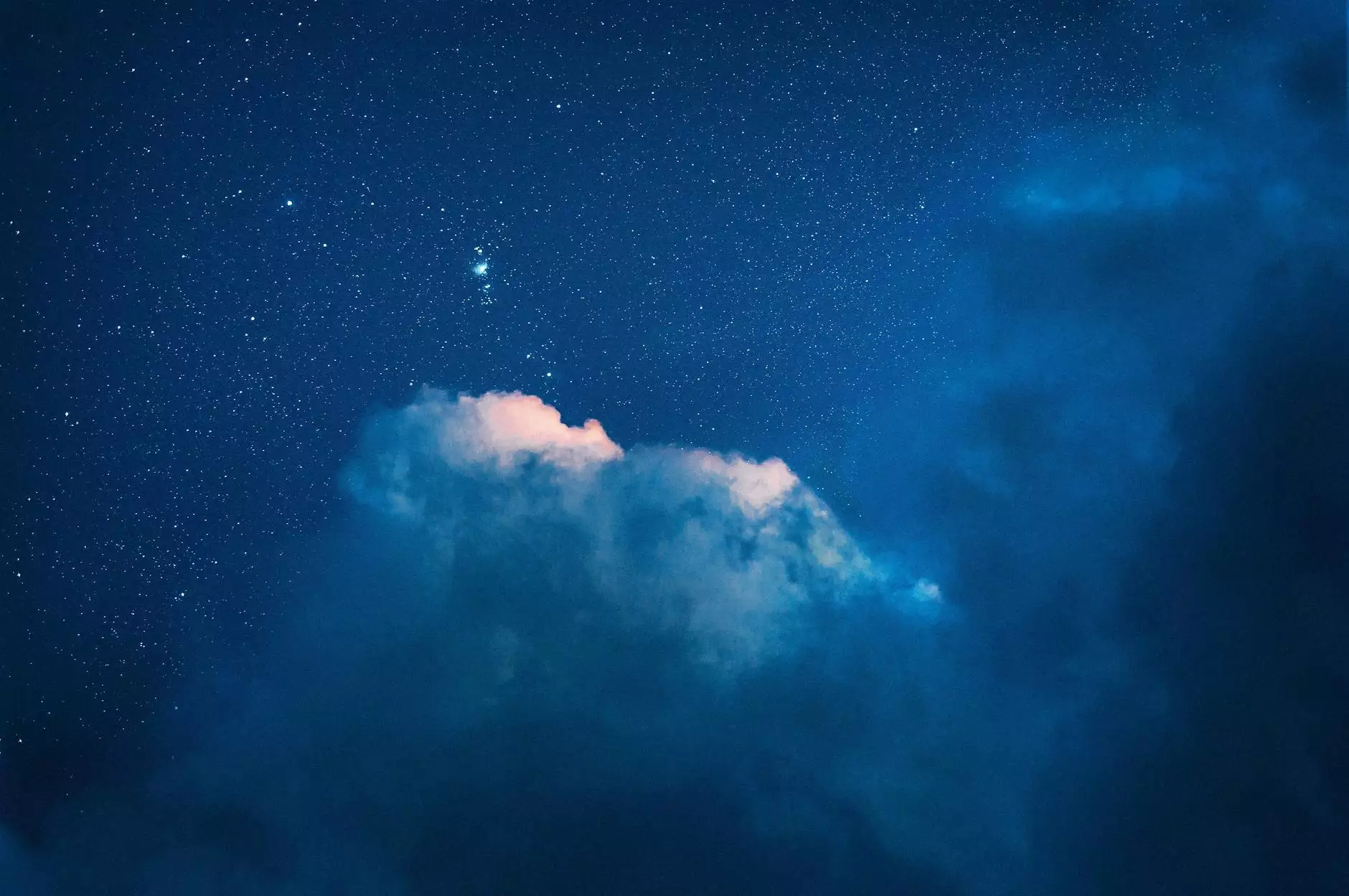How to get Product Image URLs into a Spreadsheet
Programming and Development
Introduction
Welcome to AwesomeWebsites4Free, your go-to resource for all things eCommerce and shopping-related! In this comprehensive guide, we will walk you through a step-by-step process on how to get product image URLs into a spreadsheet, allowing you to efficiently manage and organize your product images.
Why is it important to have product image URLs in a spreadsheet?
Before we dive into the process, let's take a moment to understand why it is essential to have product image URLs organized in a spreadsheet. Effective product management is crucial for any eCommerce business, and one key aspect of it is the ability to easily access and update product images.
By having product image URLs neatly arranged in a spreadsheet, you can effortlessly perform bulk updates, track changes, and ensure consistency across your various sales channels, such as your website, online marketplaces, and social media platforms.
Step-by-Step Guide: Getting Product Image URLs into a Spreadsheet
Step 1: Exporting product data
The first step is to export your product data from your chosen inventory management system or eCommerce platform, such as Magento, Shopify, or WooCommerce. This export should include the relevant product information, such as SKU, name, description, and most importantly, the image URLs.
Step 2: Opening the spreadsheet software
Open your preferred spreadsheet software, such as Microsoft Excel, Google Sheets, or Apple Numbers. Create a new spreadsheet or open an existing one where you plan to store your product image URLs.
Step 3: Preparing the spreadsheet
Ensure that your spreadsheet has the necessary columns to accommodate the product data, including SKU, name, description, and image URLs. Make sure you have a clear header row for easy reference.
Step 4: Importing the product data
Now that your spreadsheet is ready, it's time to import the exported product data. Depending on your spreadsheet software, you can typically do this by selecting the "Import" or "Open" option and choosing the exported file.
Step 5: Copying the image URLs
Locate the column containing the product image URLs in your imported data. Select the entire column and copy it to your clipboard. This copies all the image URLs you need to download and store in the spreadsheet.
Step 6: Downloading the product images
Open a web browser and start the process of bulk downloading the product images. There are various third-party tools and browser extensions available that aid in this process. These tools allow you to input a list of URLs and automatically download the corresponding images.
Step 7: Organizing the downloaded images
After downloading the images to a designated folder on your computer, you're ready to organize them in a way that mirrors your spreadsheet. Create a folder structure that aligns with your product categories or any other logical grouping relevant to your business.
Step 8: Linking the image URLs in the spreadsheet
Return to your spreadsheet software and locate the column where you want to insert the image URLs. Starting from the top, paste the copied URLs into the corresponding cells. Ensure that each URL aligns with the correct product by matching the SKU or any other unique identifier.
Step 9: Verifying the image URLs
Once you have inserted all the image URLs, it's essential to verify that each URL is valid and leads to the correct product image. Click on a few URLs to open them in your web browser and visually confirm their accuracy.
Step 10: Saving and utilizing the spreadsheet
Save your spreadsheet, ensuring you have a backup copy stored securely. Now, armed with a comprehensive list of product image URLs, you can seamlessly upload, update, or share this information across your various eCommerce platforms, enhancing the overall efficiency of your workflow.
The Benefits of Organizing Product Image URLs in a Spreadsheet
By organizing your product image URLs in a spreadsheet, you gain a range of benefits that contribute to your eCommerce success:
- Efficient bulk updates: With all your product image URLs in one place, you can easily update multiple images simultaneously, saving you time and effort.
- Consistency across sales channels: When you have a centralized spreadsheet, you ensure that all your sales channels, including your website, marketplaces, and social media, display consistent and up-to-date product images.
- Improved product management: By having a clear overview of your product image URLs, you can identify any missing or broken links and swiftly address them to provide a seamless shopping experience for your customers.
- Enhanced team collaboration: Sharing the spreadsheet with your team allows for better collaboration, ensuring everyone is on the same page and has access to the latest image URLs for any necessary tasks.
Conclusion
Congratulations! You have successfully learned how to get product image URLs into a spreadsheet. By following this step-by-step guide provided by AwesomeWebsites4Free, you can optimize your eCommerce workflow, streamline your product management process, and ensure the highest level of accuracy and consistency across all your online channels.
Remember that effective eCommerce management goes beyond just products; it involves efficient handling of essential data such as product image URLs. Stay organized, stay competitive, and let AwesomeWebsites4Free be your trusted partner in achieving eCommerce success!