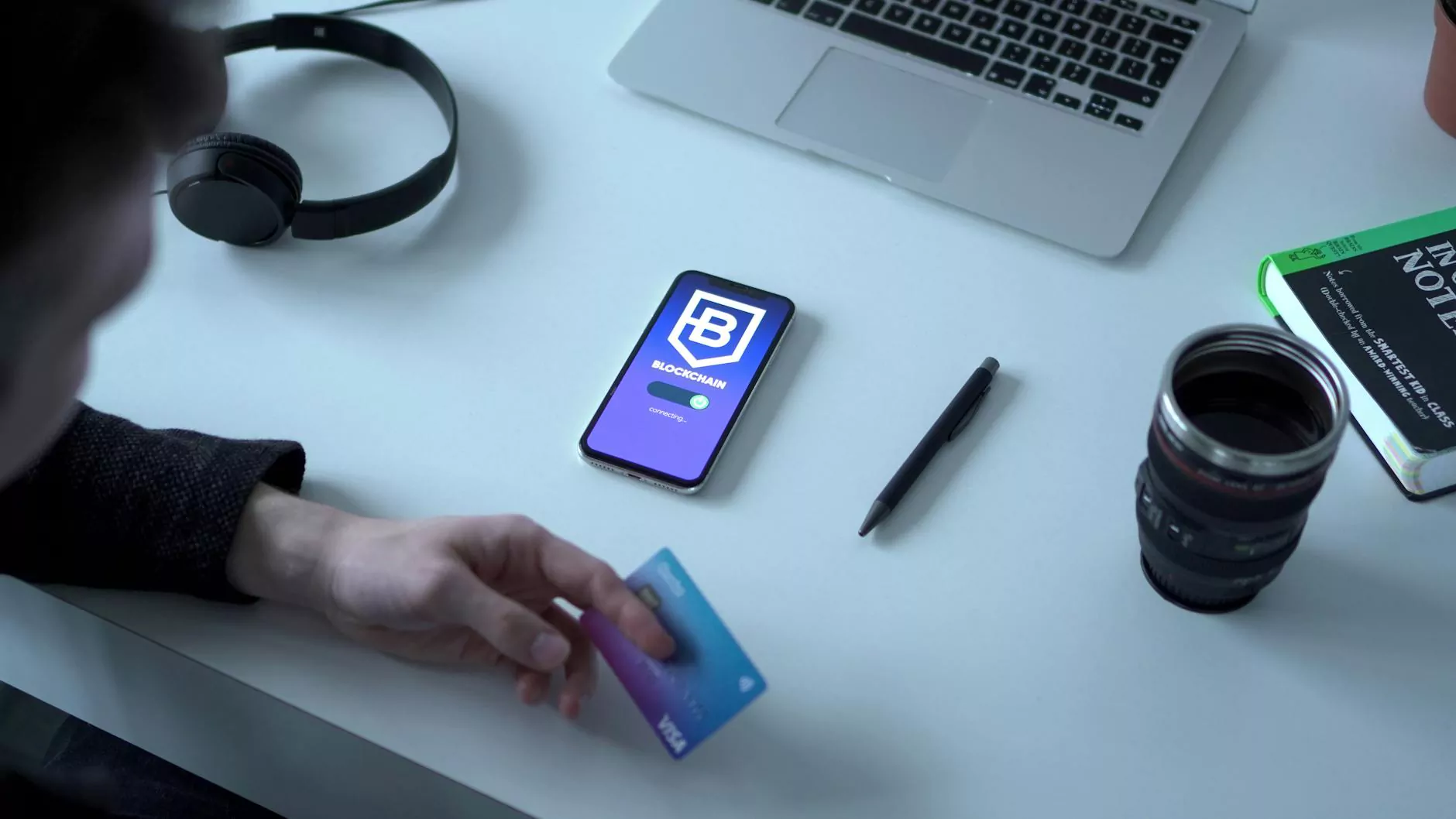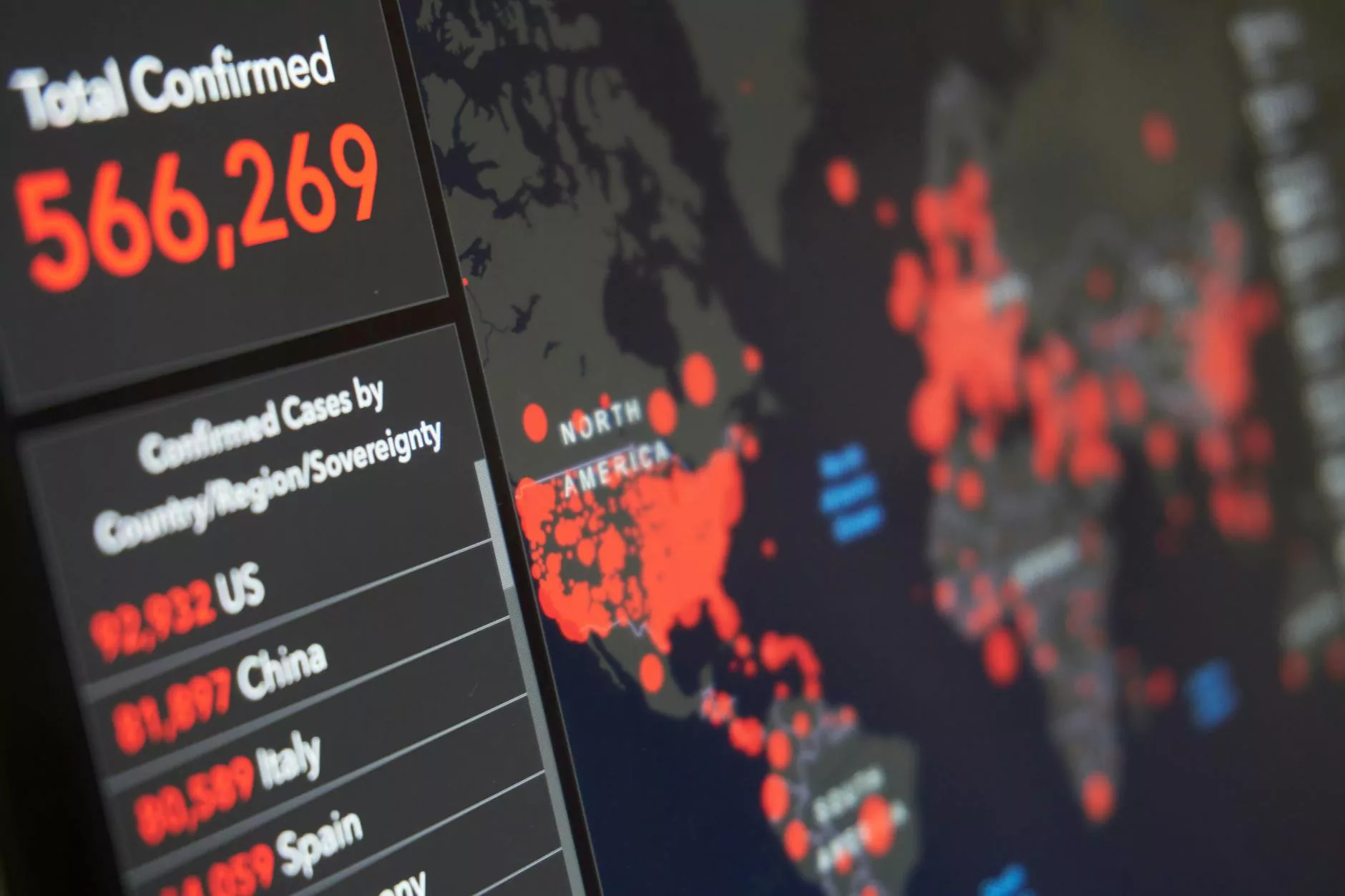How to Add an Image to Your Site Using the WYSIWYG Editor
Programming and Development
Welcome to AwesomeWebsites4Free! In this comprehensive guide, we will walk you through the process of adding an image to your website using the WYSIWYG editor. Images play a vital role in enhancing the visual appeal and engagement of your eCommerce & Shopping site. By following these step-by-step instructions, you'll be able to effortlessly incorporate eye-catching visuals that leave a lasting impression on your visitors.
1. Accessing the WYSIWYG Editor
Once you have logged in to your AwesomeWebsites4Free account and navigated to your site's dashboard, it's time to access the powerful WYSIWYG editor. This intuitive tool allows you to create and edit content visually, making it incredibly user-friendly even for those with minimal technical knowledge. To access the WYSIWYG editor, follow these simple steps:
- Click on the "Edit" button next to the page where you want to add an image.
- Locate the WYSIWYG editor in the content management system.
- Click on the "Insert Image" icon, usually represented by a picture icon.
2. Choosing the Perfect Image
Now that you have accessed the WYSIWYG editor, it's time to select the perfect image for your website. Choosing high-quality and relevant images is crucial for capturing your audience's attention and conveying your brand message effectively. Consider the following tips when selecting an image:
- Relevance: Ensure that the image aligns with the content and purpose of your page.
- Quality: Select images with high resolution and clarity for a professional look.
- Optimization: Compress the image size to optimize page loading speed.
- Originality: If possible, use unique and customized images that reflect your brand identity.
3. Uploading and Inserting the Image
Once you have selected the perfect image, it's time to upload and insert it into your site using the WYSIWYG editor. Simply follow these steps:
- Click on the "Upload Image" button within the WYSIWYG editor.
- Choose the image file from your computer or select it from your media library.
- Ensure the image is appropriately sized and aligned with your content.
- Click "Insert" or "Save" to add the image to your webpage.
4. Optimizing the Image for SEO
Now that you have successfully added an image to your website, it's important to optimize it for search engines. By implementing proper SEO techniques, you can improve your site's visibility and organic rankings. Consider the following tips when optimizing your images:
- File name: Choose a descriptive file name that includes relevant keywords.
- Alt text: Provide clear and concise alternative text that describes the image.
- Title attribute: Utilize the title attribute to provide additional information.
- Image size: Optimize the image size to ensure faster loading times.
5. Styling and Positioning the Image
In addition to uploading and optimizing the image, you may also want to style and position it within your webpage for a visually appealing layout. The WYSIWYG editor offers various customization options to enhance the appearance of your image. Experiment with the following styling features:
- Alignment: Choose how the image aligns with the surrounding text (left, center, right).
- Margin and padding: Adjust the spacing around the image to create visual balance.
- Borders: Add a border to the image to make it stand out.
- Image effects: Apply filters or adjust the brightness/contrast for a unique look.
By utilizing these styling features, you can enhance the overall aesthetics of your webpage while ensuring a seamless integration of your image.
6. Preview and Publish
Once you have added and styled the image to your liking, it's essential to preview the changes before publishing your webpage. Previewing allows you to ensure that the image fits harmoniously with the rest of your content. After confirming the desired appearance, click on the "Publish" or "Update" button to make your updated webpage live for your audience to see.
Congratulations! You have successfully learned how to add an image to your site using the WYSIWYG editor provided by AwesomeWebsites4Free. By incorporating high-quality and relevant images, optimizing them for SEO, and styling them to perfection, you can create visually captivating webpages that engage and convert your visitors. Start implementing these steps today to enhance the visual appeal and effectiveness of your eCommerce & Shopping site!