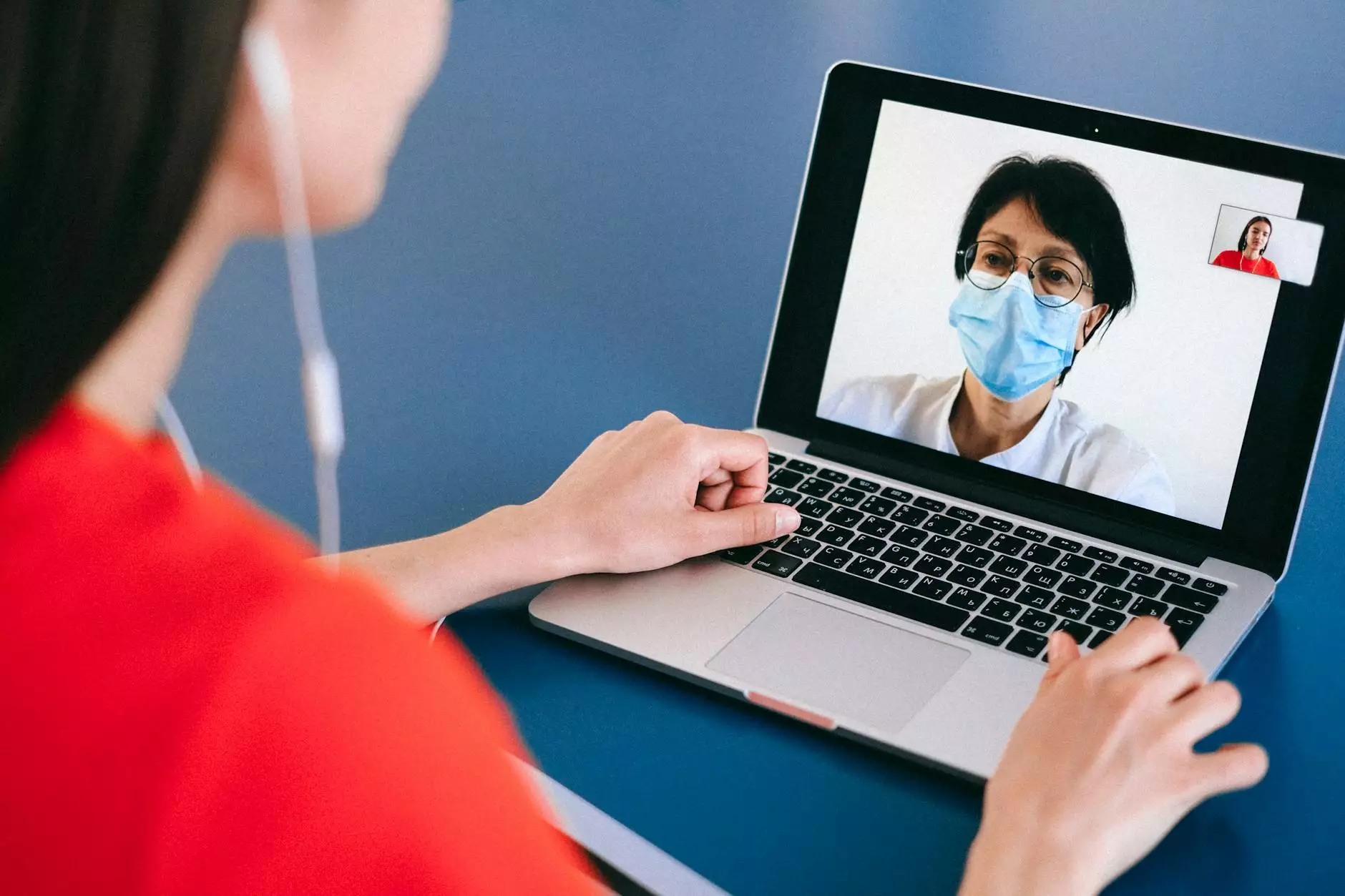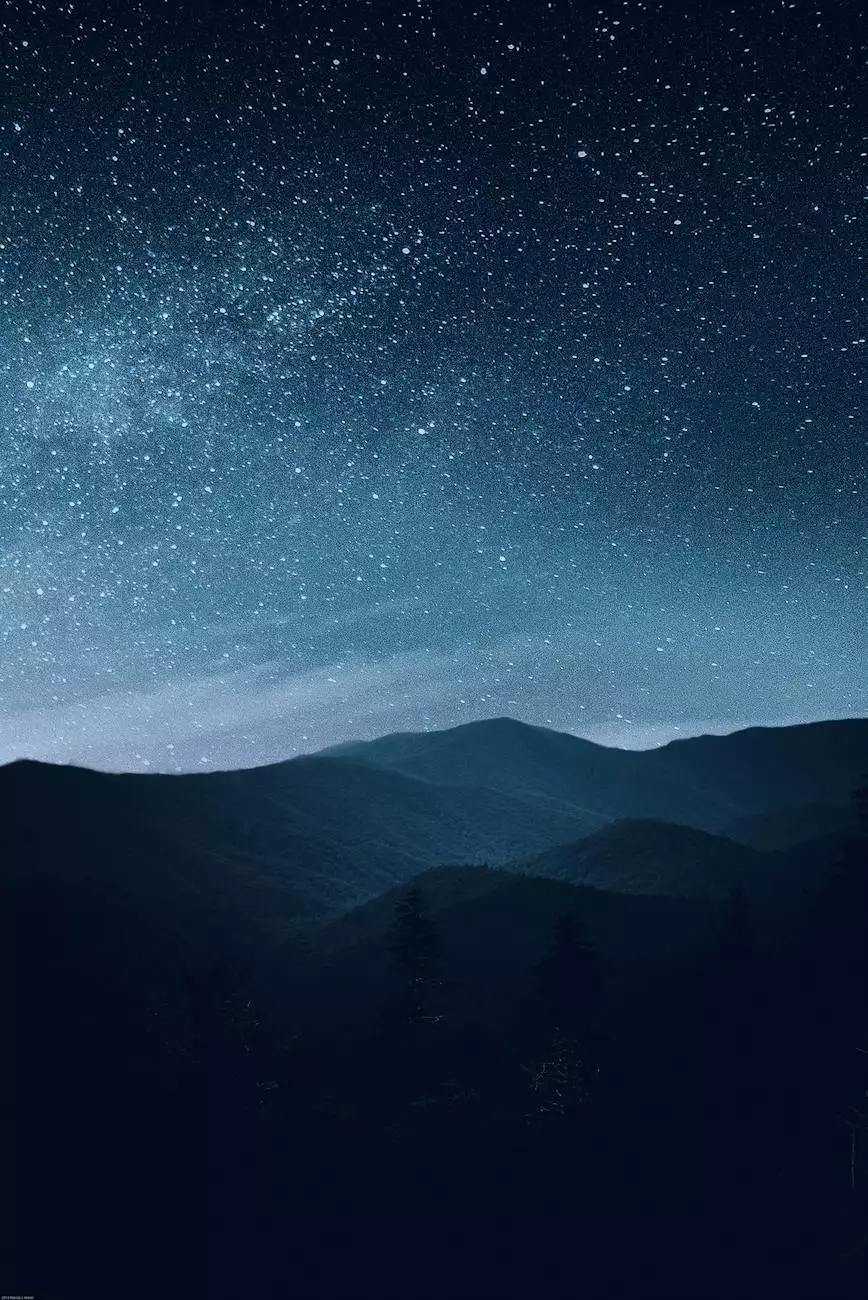How to Set up 2Checkout.com | PinnacleCart Support
Accepting Credit Card Payments
Welcome to AwesomeWebsites4Free, your go-to resource for eCommerce and Shopping solutions! In this guide, we will walk you through the process of setting up 2Checkout.com on your website. By the end of this article, you will have a solid understanding of how to integrate 2Checkout.com with your PinnacleCart store. Let's dive right in!
Why Choose 2Checkout.com for Your eCommerce Store?
Before we get into the step-by-step process, let's take a moment to understand why 2Checkout.com is a great choice for your online business. 2Checkout.com is a trusted payment gateway that enables seamless and secure transactions. Here are some key reasons why you should consider using 2Checkout.com:
- Global Reach: With 2Checkout.com, you can sell your products or services anywhere in the world, as they support multiple currencies and payment methods.
- Easy Integration: Integrating 2Checkout.com with your PinnacleCart store is a breeze, thanks to their user-friendly interface and extensive documentation.
- State-of-the-Art Security: Your customers' data is protected with industry-leading security measures, ensuring a safe and trustworthy checkout process.
- Multiple Payment Options: 2Checkout.com offers a wide range of payment options, including credit cards, PayPal, and more, giving your customers flexibility.
Step-by-Step Guide to Setting up 2Checkout.com
Step 1: Sign Up for a 2Checkout.com Account
The first step in setting up 2Checkout.com is creating an account. Visit the official 2Checkout.com website and click on the "Sign Up" button. Fill in the required information, such as your business details, banking information, and contact information.
Step 2: Configure Your Account Settings
Once you have created your 2Checkout.com account, it's time to configure the settings to meet your business needs. Log in to your account and navigate to the "Account" or "Settings" section. Here, you can customize various aspects, including currencies, payment methods, and order settings.
Step 3: Generate API Credentials
In order to integrate 2Checkout.com with your PinnacleCart store, you will need to generate API credentials. These credentials will allow your store to communicate with 2Checkout.com securely. To generate the API credentials, follow the instructions provided in the official 2Checkout.com documentation.
Step 4: Integrate 2Checkout.com with PinnacleCart
Now that you have your API credentials, it's time to integrate 2Checkout.com with your PinnacleCart store. Log in to your PinnacleCart admin panel and navigate to the "Payment Settings" or "Payment Gateways" section. Look for the option to enable 2Checkout.com and enter your API credentials. Save the settings, and your store is now connected to 2Checkout.com.
Step 5: Test Your Integration
Before going live, it's crucial to test your integration to ensure everything is working smoothly. Place a test order on your PinnacleCart store and complete the payment process using 2Checkout.com. Verify that the transaction is successful and the funds are correctly transferred to your account.
Conclusion
Congratulations! You have successfully set up 2Checkout.com on your AwesomeWebsites4Free eCommerce store. Now you can start accepting online payments from customers around the world. Remember to regularly monitor your payments and stay updated with any changes or updates from 2Checkout.com.
For further assistance or detailed instructions, we recommend referring to the official documentation provided by 2Checkout.com and PinnacleCart. Should you have any questions, feel free to reach out to our support team. We are always here to help you grow your online business!
Thank you for choosing AwesomeWebsites4Free as your trusted resource for eCommerce and Shopping solutions. Best of luck with your 2Checkout.com integration!