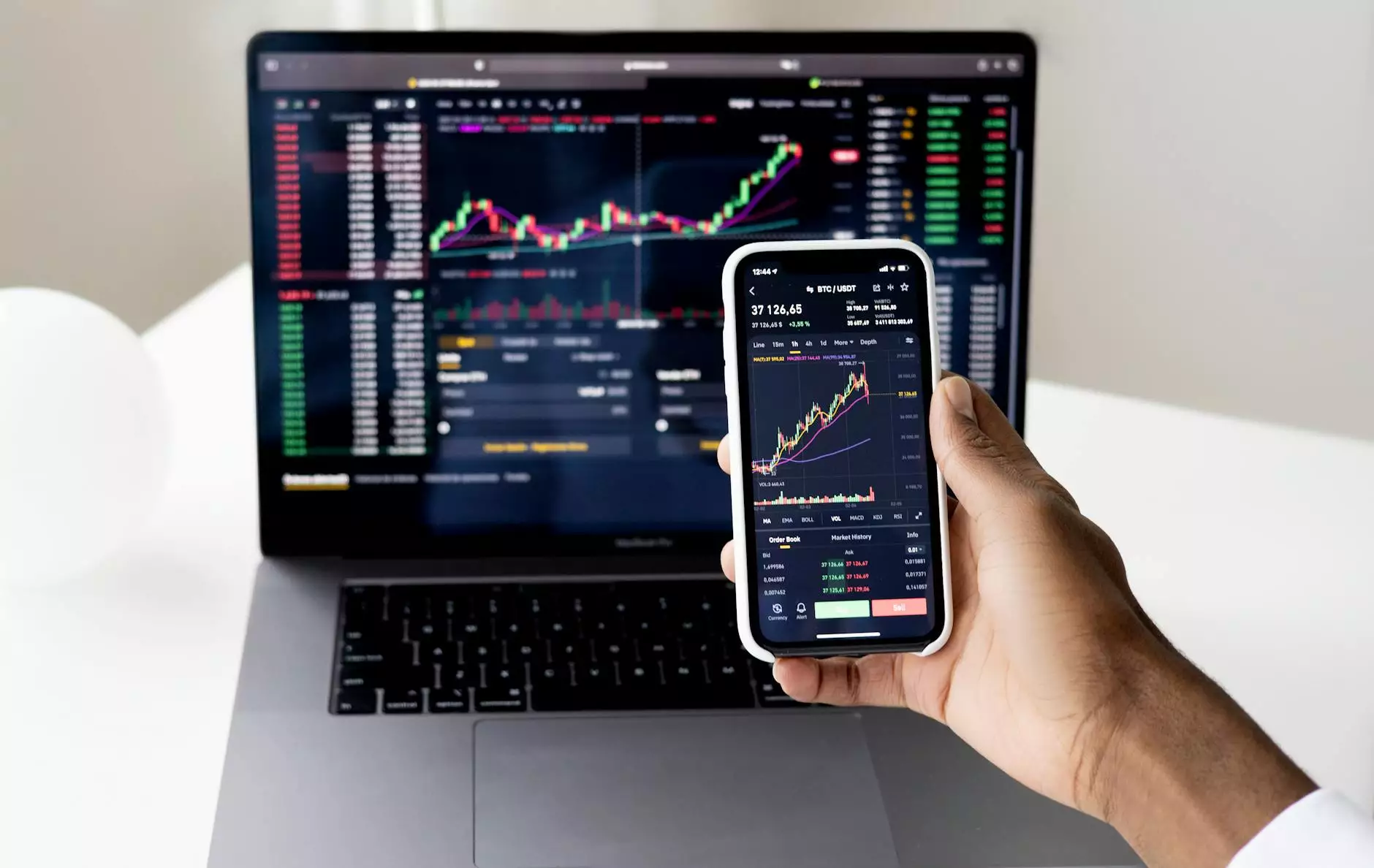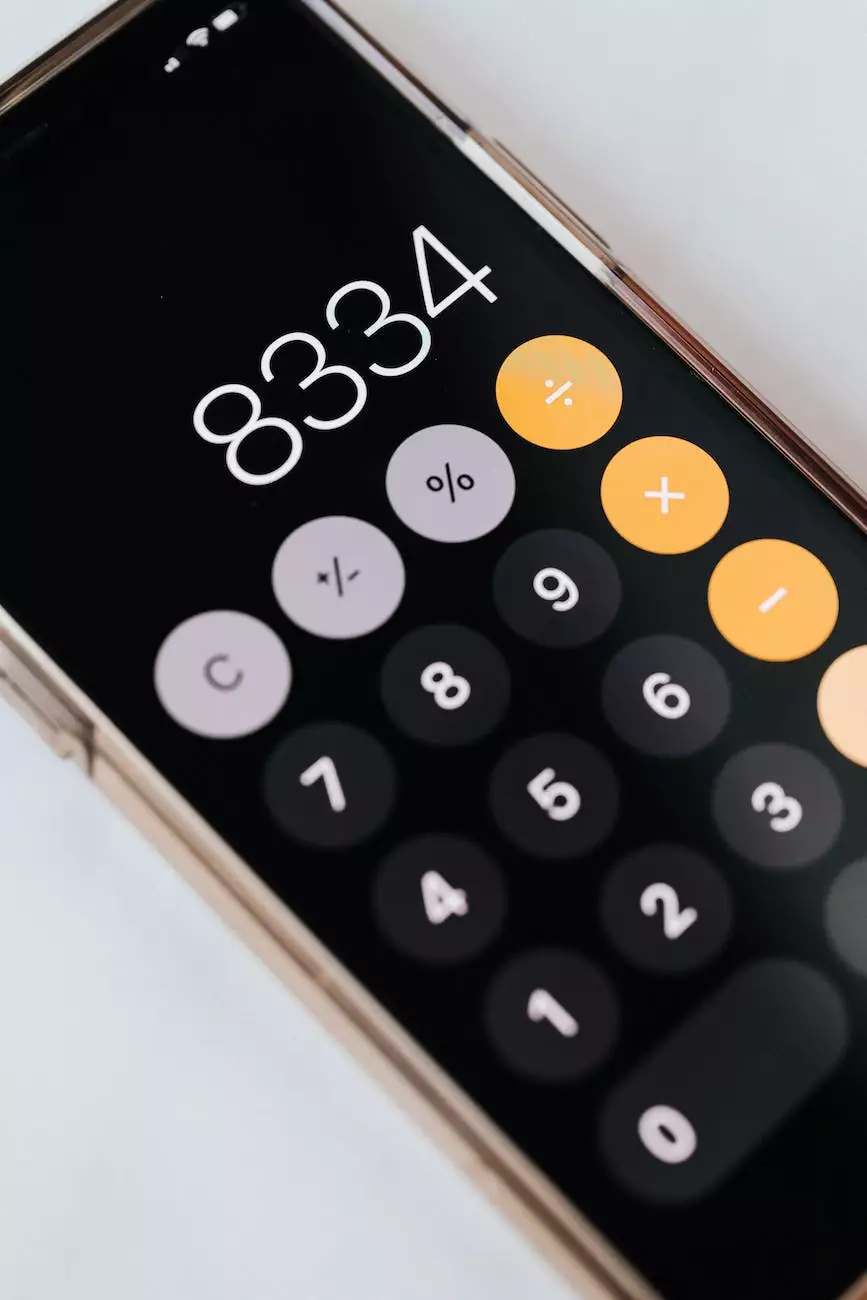How to Set Up Intuit QuickBooks - PinnacleCart Support
eCommerce Integration
Introduction
Welcome to our comprehensive guide on setting up Intuit QuickBooks for your eCommerce & Shopping business. In this article, we will provide detailed instructions and tips to ensure a seamless integration of QuickBooks with PinnacleCart, empowering you to efficiently manage your financial transactions and gain valuable insights into your business's financial health.
Why Integrate QuickBooks with PinnacleCart?
Integrating QuickBooks with PinnacleCart offers numerous benefits, enabling you to streamline your accounting processes and maintain accurate financial records. With this integration, you can:
- Automatically sync your sales and transaction data between PinnacleCart and QuickBooks.
- Eliminate manual data entry and reduce the risk of human error.
- Track inventory, sales, and expenses efficiently.
- Generate insightful reports to analyze your business's financial performance.
Step-by-Step Guide to Set Up Intuit QuickBooks with PinnacleCart
Step 1: Create a QuickBooks Account
If you don't have a QuickBooks account yet, visit the official Intuit website and sign up for an account. Choose the plan that best suits your business needs.
Step 2: Access PinnacleCart Integration Settings
Log in to your PinnacleCart admin panel and navigate to the Settings menu. Locate the Integration section and select the QuickBooks option.
Step 3: Connect QuickBooks to PinnacleCart
Click on the Connect to QuickBooks button and follow the prompts to authorize the integration between PinnacleCart and QuickBooks. You may need to log in to your QuickBooks account and grant permission for PinnacleCart to access your data.
Step 4: Configure Integration Settings
Once you have established the connection, you can customize the integration settings according to your business requirements. Specify the sales income account, choose whether to sync product names, descriptions, and quantities, and configure tax mapping.
Step 5: Test the Integration
After configuring the settings, it is essential to test the integration to ensure everything works correctly. Sync a few test transactions from PinnacleCart to QuickBooks and verify the accuracy of data transfer.
Step 6: Fine-Tuning the Integration
Depending on your specific business needs, you may need to customize the integration further. Explore additional settings, such as syncing customer information, managing refunds and discounts, or enabling automated daily sync.
Troubleshooting Common Issues
While integrating QuickBooks with PinnacleCart is generally a smooth process, you may encounter some common issues. Here are a few troubleshooting tips:
Issue 1: Data Not Syncing
If you're experiencing issues with data not syncing between QuickBooks and PinnacleCart, double-check your integration settings. Ensure that the correct accounts are selected for income, expenses, and tax mapping. Additionally, review any error messages or notifications provided by QuickBooks or PinnacleCart.
Issue 2: Duplicate Transactions
In some cases, duplicate transactions may occur during the integration. This can happen if a sync process is interrupted or if certain data fields are not properly mapped. Make sure to eliminate duplicates in QuickBooks and investigate any potential mapping discrepancies.
Conclusion
Integrating Intuit QuickBooks with PinnacleCart is an effective way to streamline your financial management processes and gain valuable insights into your eCommerce & Shopping business. By following this comprehensive guide, you can ensure a successful integration and unlock the full potential of QuickBooks to drive your business's growth and success.