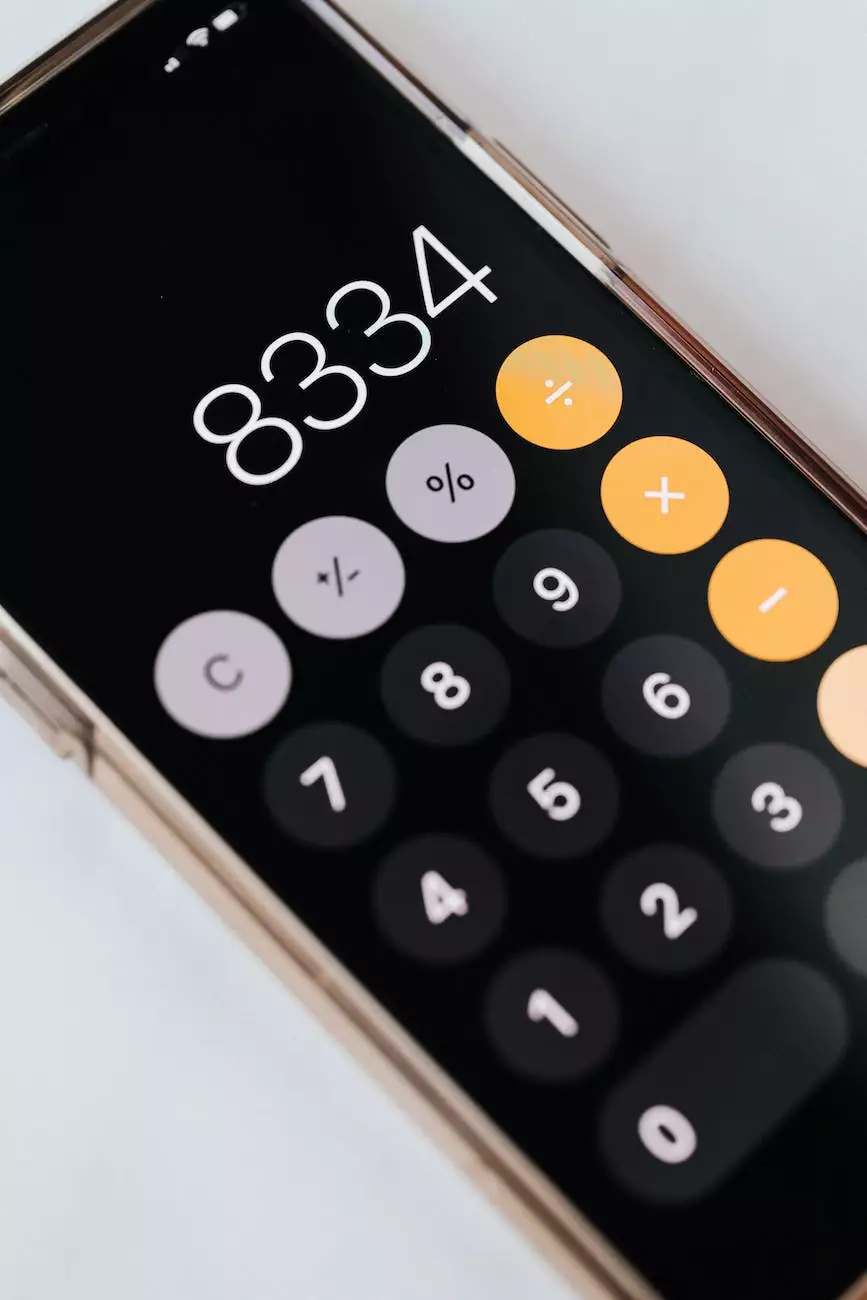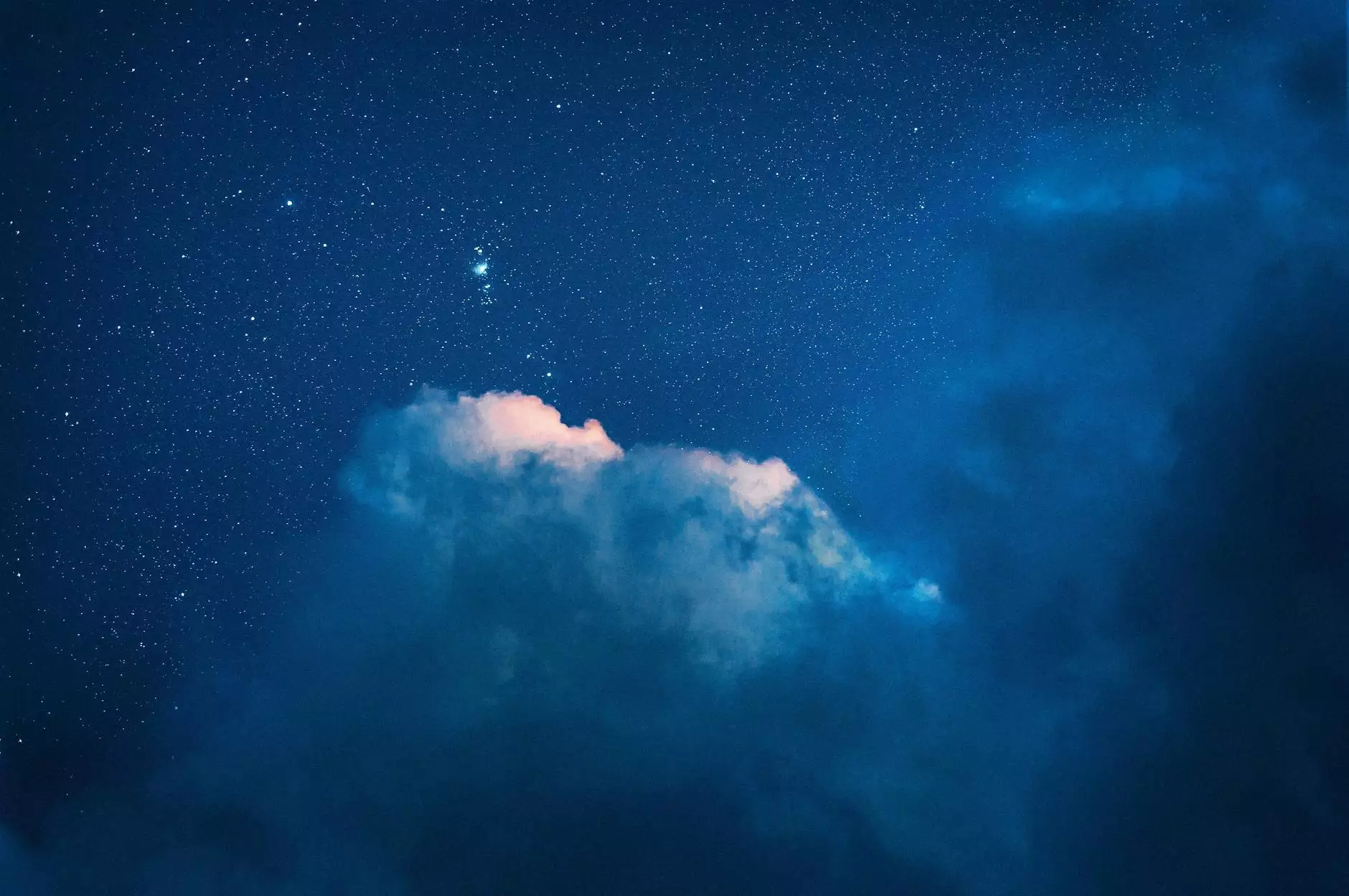How to Setup Authorize.Net Gateways - PinnacleCart Support
Accepting Credit Card Payments
Introduction
Welcome to AwesomeWebsites4Free, your go-to source for comprehensive eCommerce and shopping guides. In this detailed guide, we will walk you through the process of setting up Authorize.Net gateways with PinnacleCart support. By following these step-by-step instructions, you will be able to seamlessly integrate Authorize.Net into your online store, ensuring secure and efficient payment processing for your customers.
Chapter 1: Understanding Authorize.Net Gateways
Before diving into the installation process, let's take a moment to understand what Authorize.Net gateways are and why they are essential for your eCommerce business. Authorize.Net is a leading payment gateway service that enables businesses to accept online payments securely. It acts as a bridge between your online store and various payment processors, ensuring smooth transactions and protecting sensitive customer information.
Chapter 2: Prerequisites
Before you begin setting up Authorize.Net gateways, make sure you have the following prerequisites:
- An active PinnacleCart account
- An active Authorize.Net account
- Your API login ID and transaction key from Authorize.Net
- Access to your PinnacleCart admin dashboard
Chapter 3: Step-by-Step Setup Guide
Now, let's dive into the step-by-step setup process for integrating Authorize.Net gateways with PinnacleCart:
Step 1: Accessing PinnacleCart Admin Dashboard
To begin, log in to your PinnacleCart admin dashboard using your credentials. If you don't have an account yet, sign up for one now.
Step 2: Navigating to Payment Settings
Once you are logged in to your PinnacleCart admin dashboard, navigate to the "Settings" tab and select "Payment." This will take you to the Payment Settings page.
Step 3: Adding Authorize.Net as a Payment Gateway
On the Payment Settings page, scroll down until you find the "Add a new Payment Gateway" section. Click on the "Authorize.Net" option to add it as a payment gateway.
Step 4: Configuring Authorize.Net Settings
After selecting Authorize.Net as the payment gateway, you will be prompted to enter your API login ID and transaction key. Retrieve these details from your Authorize.Net account and enter them in the respective fields. Once done, click "Save" to proceed.
Step 5: Testing the Integration
Once you have configured the settings, it's essential to test the integration to ensure everything is working correctly. Follow the provided instructions from PinnacleCart to perform a test transaction using Authorize.Net.
Chapter 4: Troubleshooting Tips
If you encounter any issues during the setup process, here are a few troubleshooting tips:
- Double-check your API login ID and transaction key for accuracy.
- Contact PinnacleCart support for assistance.
- Ensure your Authorize.Net account is active and properly configured.
- Check your internet connection for any disruptions.
Chapter 5: Conclusion
Congratulations! You have successfully set up Authorize.Net gateways with PinnacleCart. Now, your online store is equipped with a secure and efficient payment processing system. Should you encounter any challenges in the future, refer back to this guide or reach out to PinnacleCart support for further assistance. We are here to help you grow your eCommerce business!