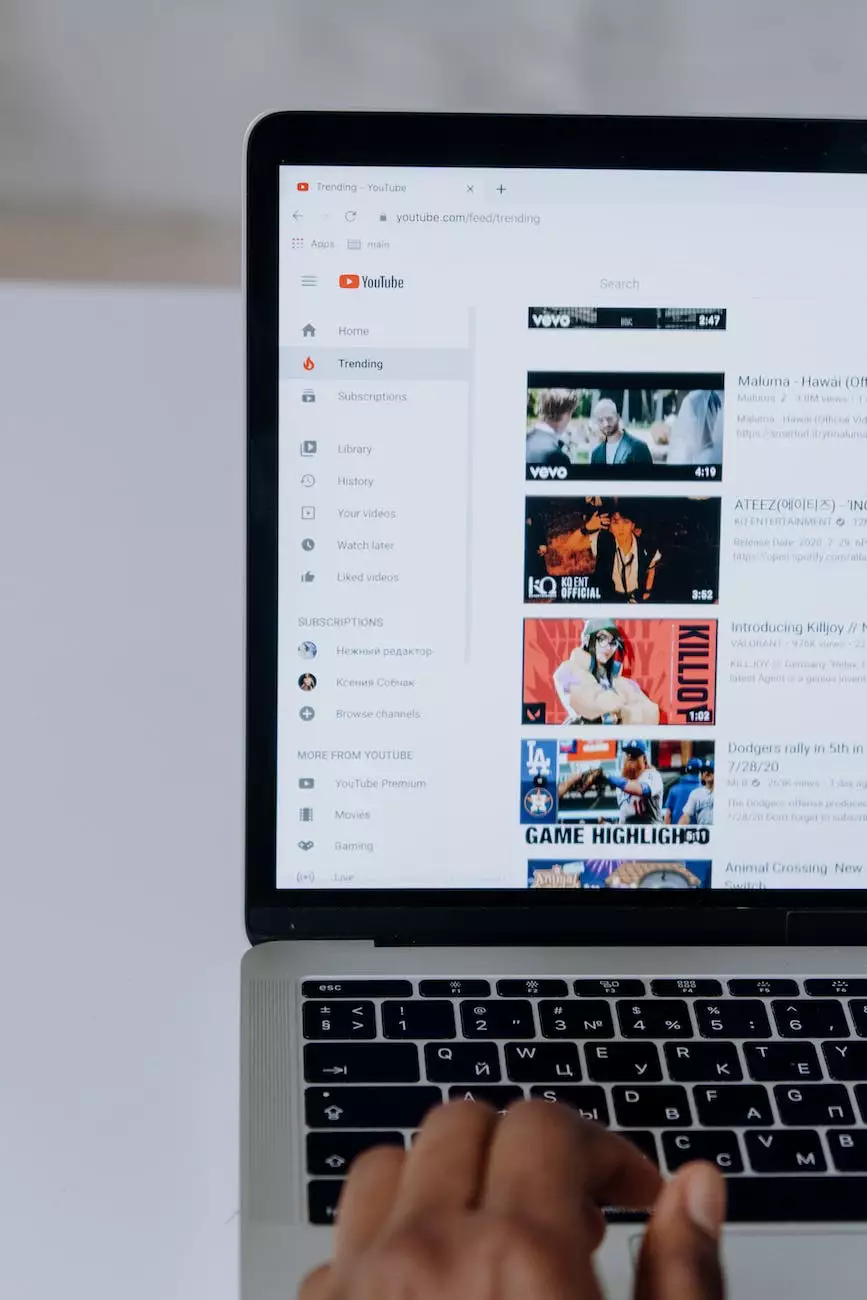How to Add Google AdWords to Google Tag Manager
Marketing Tips
Introduction
Welcome to AwesomeWebsites4Free! In this comprehensive guide, we will walk you through the process of integrating Google AdWords with Google Tag Manager. By implementing this powerful combination, you can effectively track and optimize your AdWords campaigns, enhancing your eCommerce & Shopping experience. Let's dive in!
What is Google Tag Manager?
Google Tag Manager is a user-friendly tool that allows you to manage and deploy various website tracking codes, such as analytics tags, conversion tracking codes, and now, AdWords tags, all in one place. It simplifies the process of adding and managing these tags on your website without requiring any involvement from your web development team.
Why Integrate AdWords with Google Tag Manager?
Integrating AdWords with Google Tag Manager offers several benefits:
- Simplified Tracking: You can quickly add and update AdWords tags without modifying your website's code.
- Enhanced Flexibility: Google Tag Manager allows you to set up advanced tracking scenarios and custom variables for better campaign optimization.
- Reduced Dependence on Developers: Non-technical users can easily manage and deploy AdWords tags without relying on developer resources.
Step-by-Step Guide
Step 1: Create a Google Tag Manager Account
If you haven't already, start by creating a Google Tag Manager account. Visit the Google Tag Manager website and sign in with your Google account. Follow the on-screen instructions to set up a new account and container for your website.
Step 2: Set Up the Google AdWords Conversion Tracking Tag
Once you have your Google Tag Manager account ready, it's time to set up the AdWords conversion tracking tag:
- Log in to your Google AdWords account and navigate to the "Tools & Settings" menu.
- Select "Conversions" from the drop-down menu.
- Click on the "+ Conversion" button to create a new conversion.
- Choose the "Website" option and fill in the necessary details for your conversion.
- When prompted to select your conversion tracking tag, select "Use Google Tag Manager" and click "Continue".
- Follow the provided instructions to set up the conversion tracking tag for Google Tag Manager.
Congratulations! You've now successfully set up the Google AdWords conversion tracking tag within Google Tag Manager.
Step 3: Deploy the AdWords Conversion Tracking Tag
Now that you have the AdWords conversion tracking tag ready, it's time to deploy it on your website:
- In your Google Tag Manager account, navigate to your container and click on "Tags" in the left sidebar.
- Click on the "New" button to create a new tag.
- Name your tag appropriately, such as "AdWords Conversion Tracking".
- Select the tag type as "Google Ads Conversion Tracking" from the available options.
- Enter the conversion ID and label (provided during Step 2) in the respective fields.
- Configure any additional settings specific to your tracking requirements.
- Choose the trigger to fire the tag, such as "All Pages" or specific pageviews where conversions occur.
- Once configured, click "Save" to activate the tag.
Brilliant! You've successfully deployed the AdWords conversion tracking tag on your website using Google Tag Manager.
Step 4: Test and Publish
Before making the changes live, it's crucial to test and verify the integration:
- In Google Tag Manager, click on "Preview" to enable the preview mode.
- Open your website in a new tab to view the preview version.
- Perform a conversion event on your website to trigger the tag.
- Return to Google Tag Manager and verify that the tag fired correctly in the "Tags Fired on This Page" section.
If the tag fired as expected, congratulations! You're now ready to publish the changes:
- Click on "Submit" in Google Tag Manager's interface.
- Add a descriptive version name and description for future reference.
- Review the changes and click "Submit" to make them live on your website.
Conclusion
Congratulations! You've successfully integrated Google AdWords with Google Tag Manager, allowing you to effectively track and optimize your AdWords campaigns on your AwesomeWebsites4Free. By utilizing the power of Google Tag Manager, you can streamline your tracking processes, enhance your eCommerce & Shopping experience, and make data-driven decisions to drive greater success.
Remember to regularly review and update your tags as tracking requirements evolve. Constantly monitoring and optimizing your AdWords campaigns will ensure you stay ahead of the competition and achieve your business objectives. Should you need any further assistance, feel free to reach out to our support team.