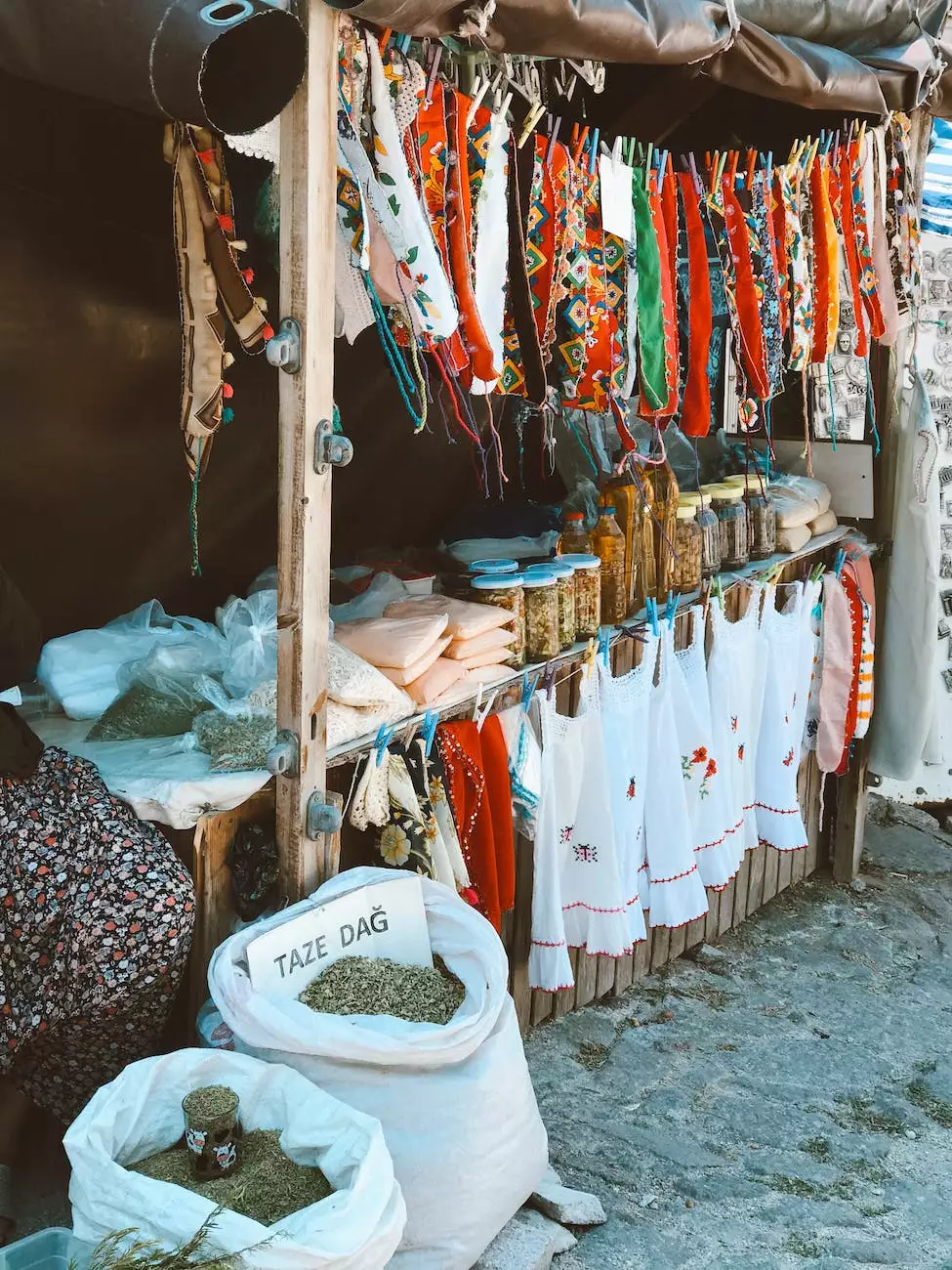How to Enable Bambora Payment Gateway
Accepting Credit Card Payments
Introduction
Welcome to AwesomeWebsites4Free, your go-to resource for free website solutions in the eCommerce & Shopping category. In this comprehensive guide, we will walk you through the step-by-step process of enabling the Bambora payment gateway on your PinnacleCart-powered eCommerce website, ensuring smooth and secure transactions for your customers.
Why Choose Bambora?
Before we dive into the setup process, let's explore why Bambora is the ideal choice for your payment gateway needs. Bambora offers a range of features designed to simplify online transactions and enhance your customers' shopping experience:
- Robust Security: Bambora employs advanced encryption and fraud detection measures to safeguard sensitive payment data.
- Multiple Payment Options: With Bambora, you can accept payments from major credit cards, debit cards, and alternative payment methods.
- Seamless Integration: Integrating Bambora with your PinnacleCart website is quick and straightforward, requiring minimal technical expertise.
- Real-Time Reporting: Bambora provides comprehensive reporting tools that allow you to track and analyze your sales performance.
- Excellent Customer Support: Bambora offers responsive customer support to assist you in resolving any payment-related issues.
Step-by-Step Guide to Enable Bambora Payment Gateway on PinnacleCart
Step 1: Bambora Account Setup
In order to enable the Bambora payment gateway, you first need to create a Bambora account. Visit the official Bambora website and sign up for an account by providing the required information. Once your account is created, you will receive the necessary credentials to access the Bambora dashboard.
Step 2: Accessing PinnacleCart Admin Panel
To start the integration process, log in to your PinnacleCart admin panel using your website credentials. Navigate to the "Payment Gateway" section, usually located under the "Settings" or "Preferences" menu.
Step 3: Selecting Bambora as Your Payment Gateway
Within the Payment Gateway section, search for Bambora from the list of available payment gateways. Click on the Bambora option to proceed with the setup.
Step 4: Configuring Bambora Settings
Now it's time to configure the Bambora payment gateway settings. Enter your Bambora account credentials, including the API keys, merchant ID, and other necessary information as prompted by PinnacleCart. Ensure that you double-check all the details before saving the changes.
Step 5: Testing the Integration
Once the setup is complete, it's crucial to perform thorough testing to ensure that Bambora is integrated correctly with your website. Process a few test transactions using different payment methods to verify the seamless functionality of the gateway.
Conclusion
Congratulations! You have successfully enabled the Bambora payment gateway on your PinnacleCart-powered eCommerce website. By choosing Bambora, you have taken a significant step towards providing secure payment options to your customers. Should you encounter any issues during the integration process, don't hesitate to reach out to the Bambora customer support team or refer to the comprehensive documentation provided by both PinnacleCart and Bambora.
At AwesomeWebsites4Free, we strive to empower eCommerce and shopping businesses with valuable resources and step-by-step tutorials. Stay tuned for more insightful guides tailored to your business needs. Happy selling!
This page is proudly brought to you by AwesomeWebsites4Free - your trusted partner for free website solutions in the eCommerce & Shopping category.