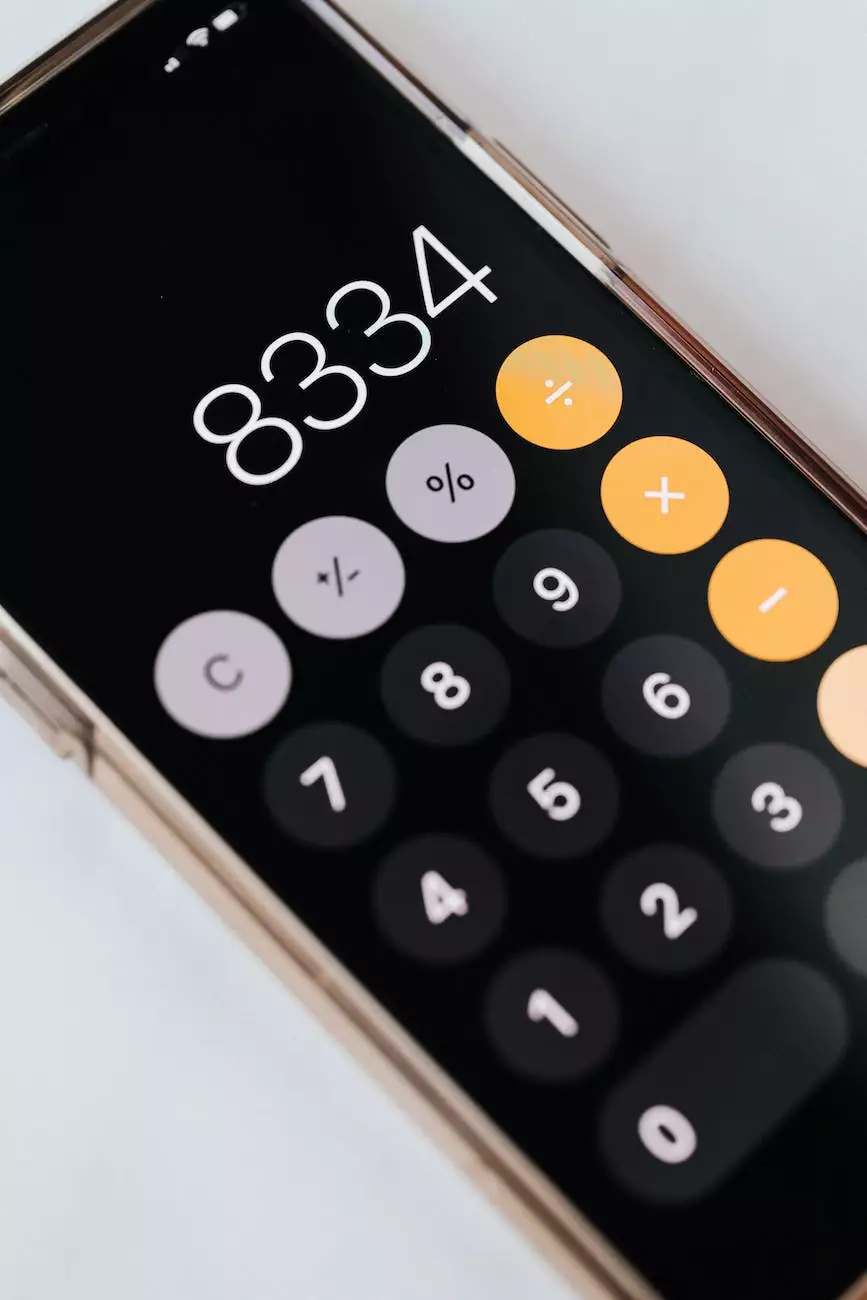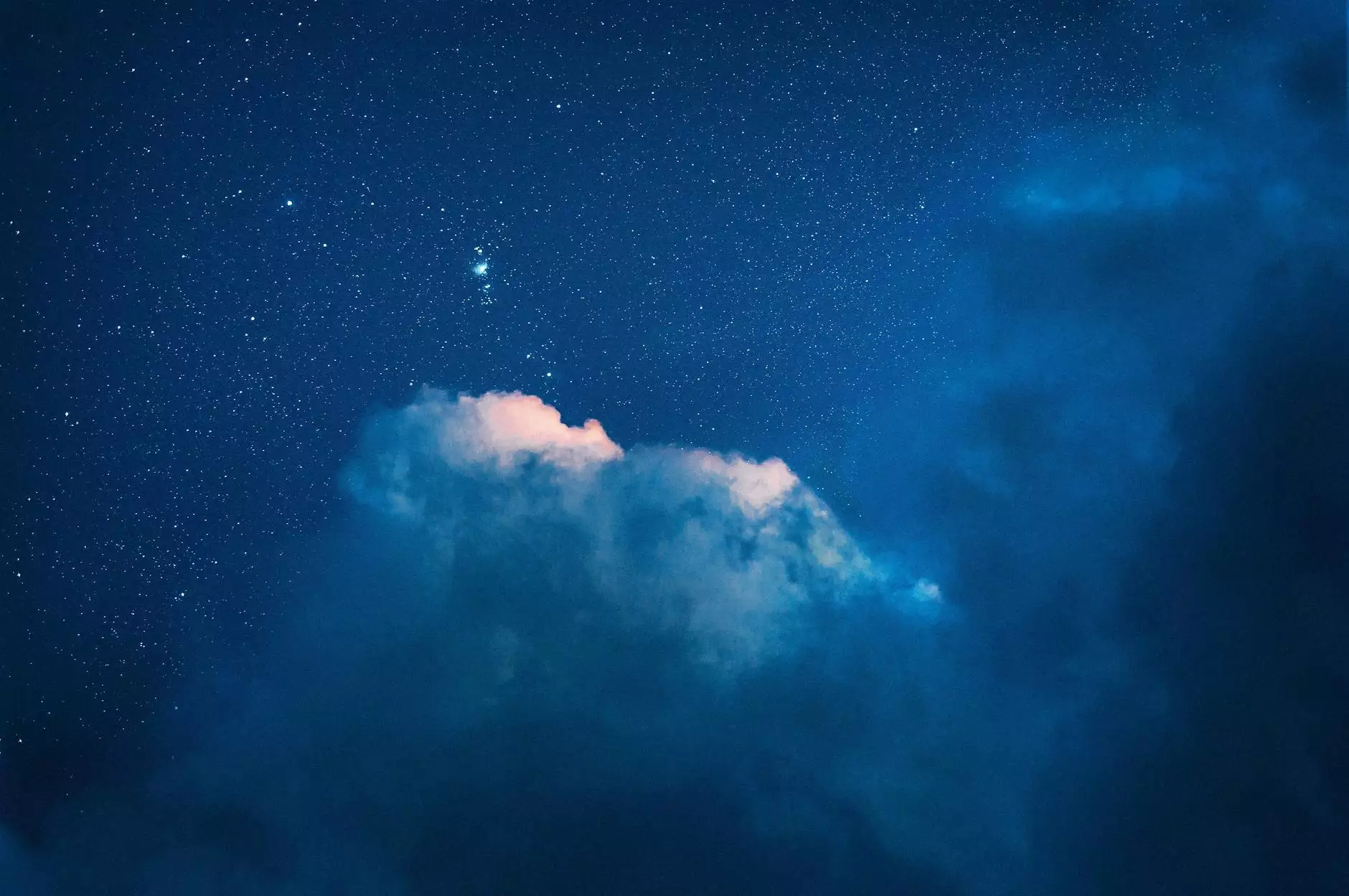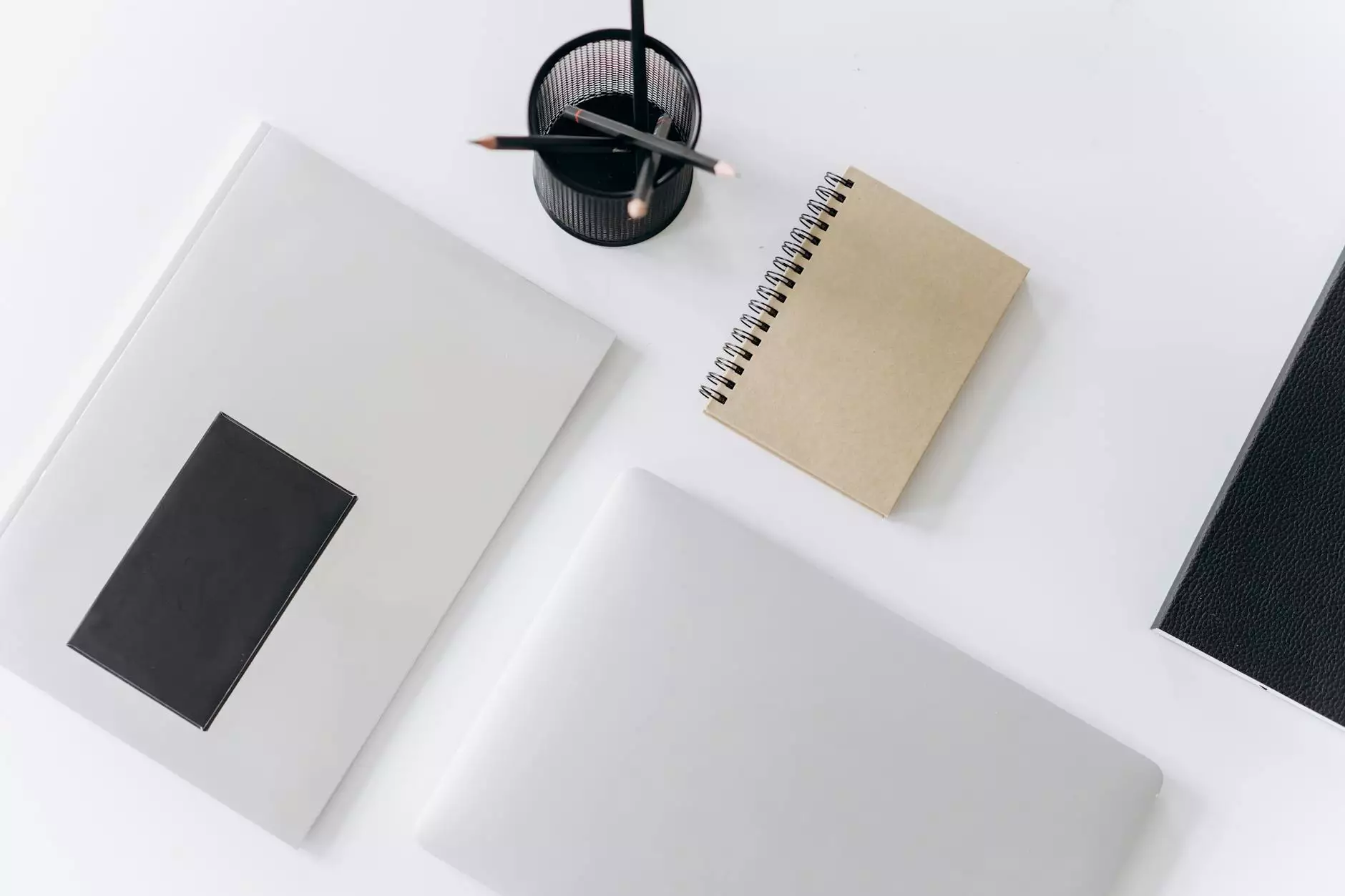How to Use the WYSIWYG Editor
Programming and Development
Welcome to AwesomeWebsites4Free, your trusted source for all your eCommerce and shopping website needs. In this comprehensive guide, we will walk you through the process of using our powerful WYSIWYG editor. By the end, you'll be equipped with the knowledge and skills to create and manage a stunning website.
Understanding the WYSIWYG Editor
Before we dive into the nitty-gritty details, let's start by understanding what a WYSIWYG editor is. WYSIWYG stands for "What You See Is What You Get," and it allows you to create and edit content in a visual interface that closely resembles the final appearance of your website.
The key benefit of a WYSIWYG editor is its user-friendly nature, making it accessible even to those without extensive technical knowledge. With this tool, you can design web pages without needing to write complex HTML or CSS code. It empowers you to focus on the creative aspects of web design, leading to faster and more efficient website creation.
Getting Started
To begin using the WYSIWYG editor, log in to your AwesomeWebsites4Free account and navigate to the website management dashboard. Once there, locate the "WYSIWYG Editor" tab, and click on it to open the editor.
Interface Overview
Upon opening the WYSIWYG editor, you'll notice a sleek and intuitive interface designed to streamline your website creation process. Let's take a closer look at the key elements:
- Main Toolbar: Located at the top of the screen, the main toolbar houses essential tools for formatting text, inserting images, creating links, and more.
- Formatting Options: Just below the main toolbar, you'll find various formatting options to customize your text, including font styles, sizes, colors, and alignments.
- Content Area: This is the central part of the editor where you can compose your web page's content. It provides a canvas-like space for you to visualize your content as you create it.
- Preview Window: Situated on the right side of the editor, the preview window dynamically displays your page's appearance as you make changes to the content.
Creating and Editing Content
Now that you have a basic understanding of the WYSIWYG editor's interface, let's explore how to create and edit content effectively:
1. Adding and Formatting Text
To start adding text to your page, simply click inside the content area and begin typing. You can format text using the main toolbar's options, including bold, italic, underline, alignment, and more. Experiment with different styles to achieve the desired look for your website.
2. Inserting Images and Media
Visuals play a vital role in capturing your visitors' attention, so let's learn how to insert images and media into your web pages:
- To add an image, click on the image icon in the main toolbar. A file explorer window will appear, allowing you to select the image file from your computer. Once uploaded, you can adjust its size, position, and apply captions.
- For videos or audio files, follow a similar process by clicking on the appropriate media icon. You can either upload the media file or embed it from external sources like YouTube or SoundCloud.
3. Creating Links
Hyperlinks are essential for enhancing navigation and connecting different web pages. Here's how you can create them using the WYSIWYG editor:
- Select the text or image you want to turn into a link.
- Click on the link icon in the main toolbar.
- In the popup, enter the URL you want to link to. You also have the option to customize link attributes such as target, title, and rel.
4. Customizing Page Structure
The WYSIWYG editor allows you to organize your content with headings, paragraphs, lists, and more. These elements contribute to a well-structured and visually appealing website. Let's explore these options:
Headings
Use HTML headings to define the hierarchy of your content. Headings range from (the main heading) to (subheadings), with carrying the highest importance. Use appropriate headings to optimize your website's readability and search engine visibility.
Paragraphs
The tag signifies a paragraph. Use this tag to separate blocks of text and allow for better readability. Break up your content into logical paragraphs to engage your audience and facilitate understanding.
Lists
Lists provide a structured way to present information. There are two types of lists you can utilize:
- Unordered Lists (
- Ordered Lists (
5. Preview and Publish
Once you're satisfied with your content and overall design, it's time to preview your webpage before publishing it for the world to see. To do this, simply navigate to the preview window on the right side of the editor. Take a moment to review the layout, text formatting, images, and other elements to ensure they align with your vision.
After reviewing the preview, make any necessary adjustments in the WYSIWYG editor. You can repeat this process until you are truly content with the outcome.
Conclusion
Congratulations! You've just learned the ins and outs of our powerful WYSIWYG editor. With its user-friendly interface and comprehensive set of tools, you can now confidently create and manage stunning websites for your eCommerce and shopping needs.
Remember, practice makes perfect, so don't hesitate to explore different design options and experiment with various formatting techniques. The more you utilize the WYSIWYG editor, the more proficient you'll become in crafting unique and visually appealing web pages.
We hope you find this guide helpful, and we look forward to seeing the amazing websites you create using our WYSIWYG Editor. Happy designing!