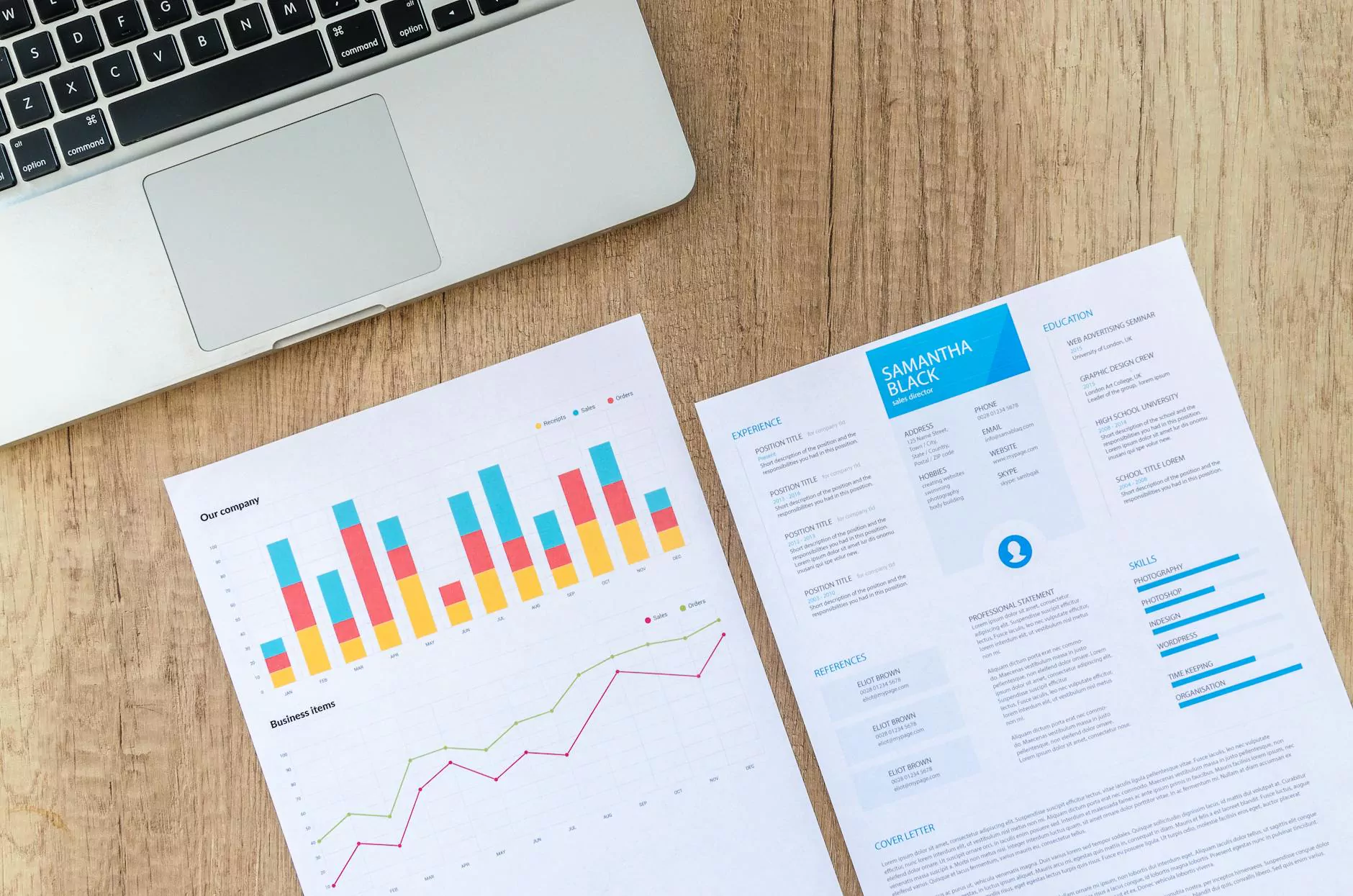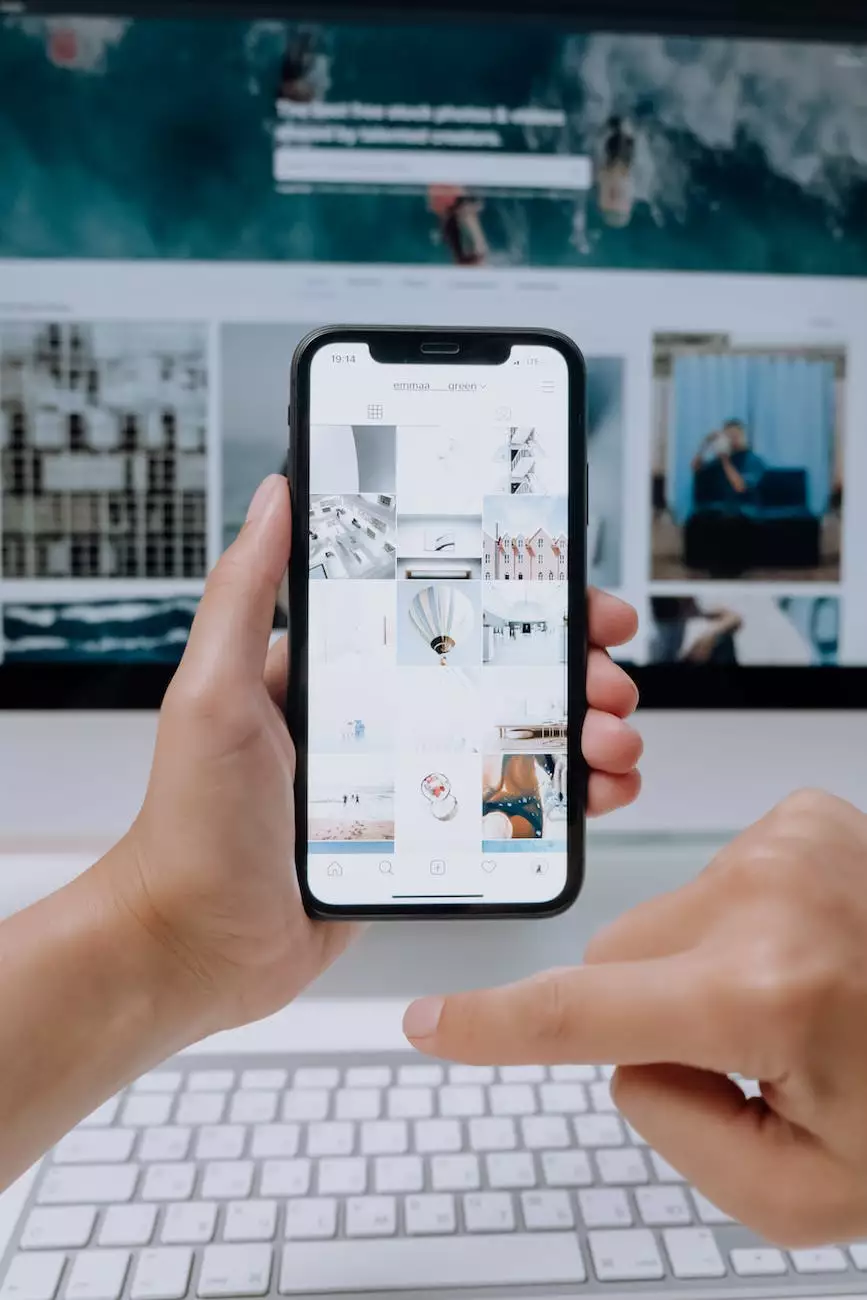Configure Outlook to work with PinnacleCart e-mail hosting
Programming and Development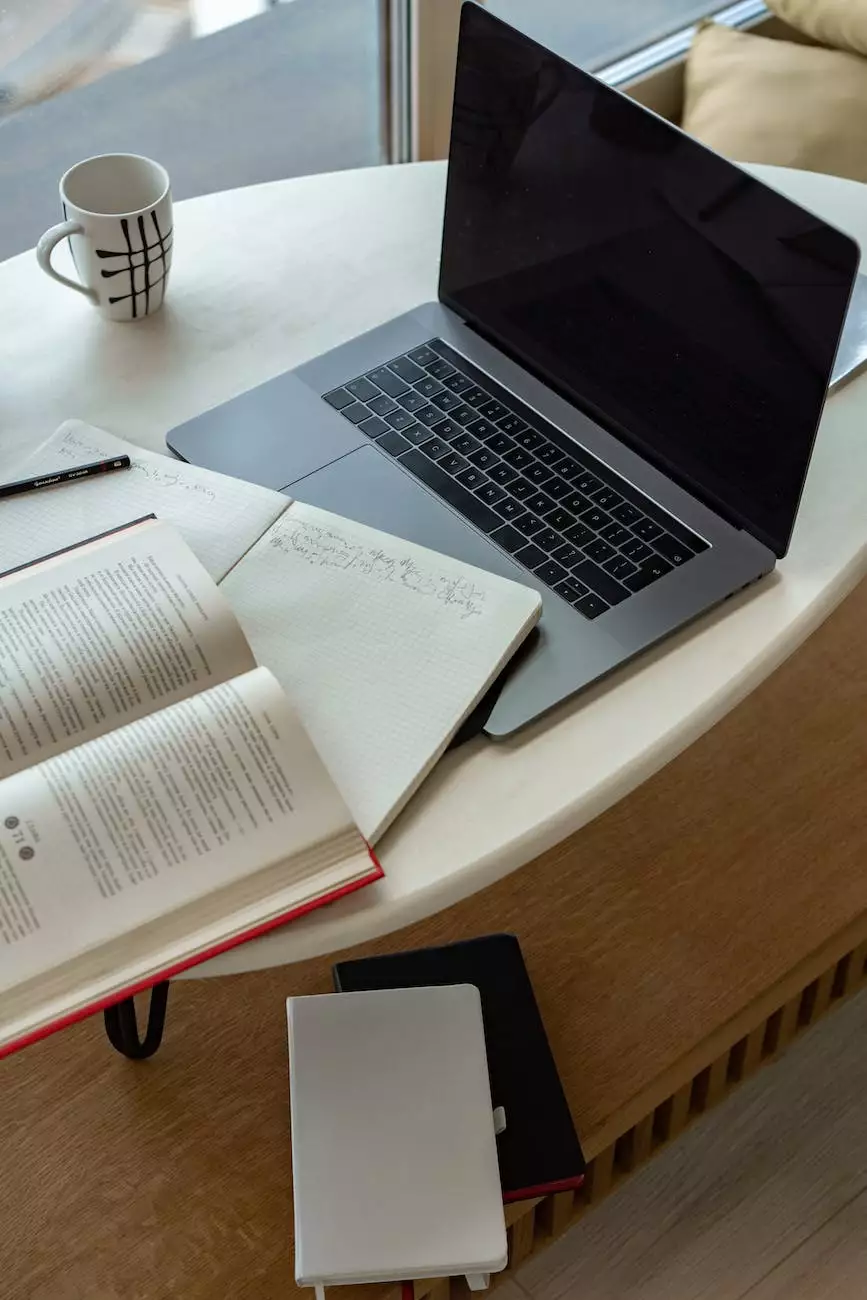
Welcome to AwesomeWebsites4Free, your go-to resource for comprehensive guides and solutions in the eCommerce & Shopping category. In this article, we'll walk you through the process of configuring your Outlook email client to seamlessly integrate with PinnacleCart's e-mail hosting services. Following these steps will ensure smooth and efficient communication for your online business.
Step 1: Open Outlook and navigate to the Account Settings
To get started, open Outlook on your computer and navigate to the Account Settings section. This can usually be found under the File or Tools menu, depending on your specific version of Outlook.
Step 2: Add a new email account
Once in the Account Settings, click on the "New" or "Add" button to initiate the process of adding a new email account. This will open a setup wizard that will guide you through the configuration.
Step 3: Select the "Manual setup or additional server types" option
Within the setup wizard, choose the "Manual setup or additional server types" option. This will allow you to manually enter the settings required for PinnacleCart's e-mail hosting service.
Step 4: Choose the "POP or IMAP" account type
In the next window, select the "POP or IMAP" account type. This will enable you to specify the incoming and outgoing server information provided by PinnacleCart.
Step 5: Enter your account details
Now, it's time to enter your account details. Fill in the required fields with the information provided by PinnacleCart, including your username, password, incoming mail server (IMAP or POP), and outgoing mail server (SMTP).
Step 6: Configure advanced settings (Optional)
If you want to customize advanced settings such as encryption types or server ports, you can do so by clicking on the "More Settings" button. In this section, you'll find options to modify server timeouts, security settings, and more.
Step 7: Test and finalize the configuration
Once you've completed the previous steps, click on the "Next" button to test your email account's settings. Outlook will attempt to establish a connection with the provided server information and verify the credentials you've entered. If everything checks out, you'll see a successful connection message.
Congratulations! You have successfully configured Outlook to work with PinnacleCart's e-mail hosting. You can now send and receive emails using your Outlook email client.
Remember, should you encounter any issues during the configuration process or have any further questions, do not hesitate to reach out to the PinnacleCart support team. They are dedicated to providing prompt assistance and resolving any technical concerns you may have.
At AwesomeWebsites4Free, we understand the vital role effective email communication plays in the success of your online business. By following this guide, you have taken a significant step towards ensuring efficient email correspondence with your clients, suppliers, and other stakeholders.
We are committed to providing you with comprehensive resources and solutions to boost your eCommerce endeavors. Stay tuned for more in-depth guides and tutorials designed to enhance your online presence.
Thank you for choosing AwesomeWebsites4Free as your trusted source for top-tier web development and eCommerce assistance. We wish you continued success in your online ventures!