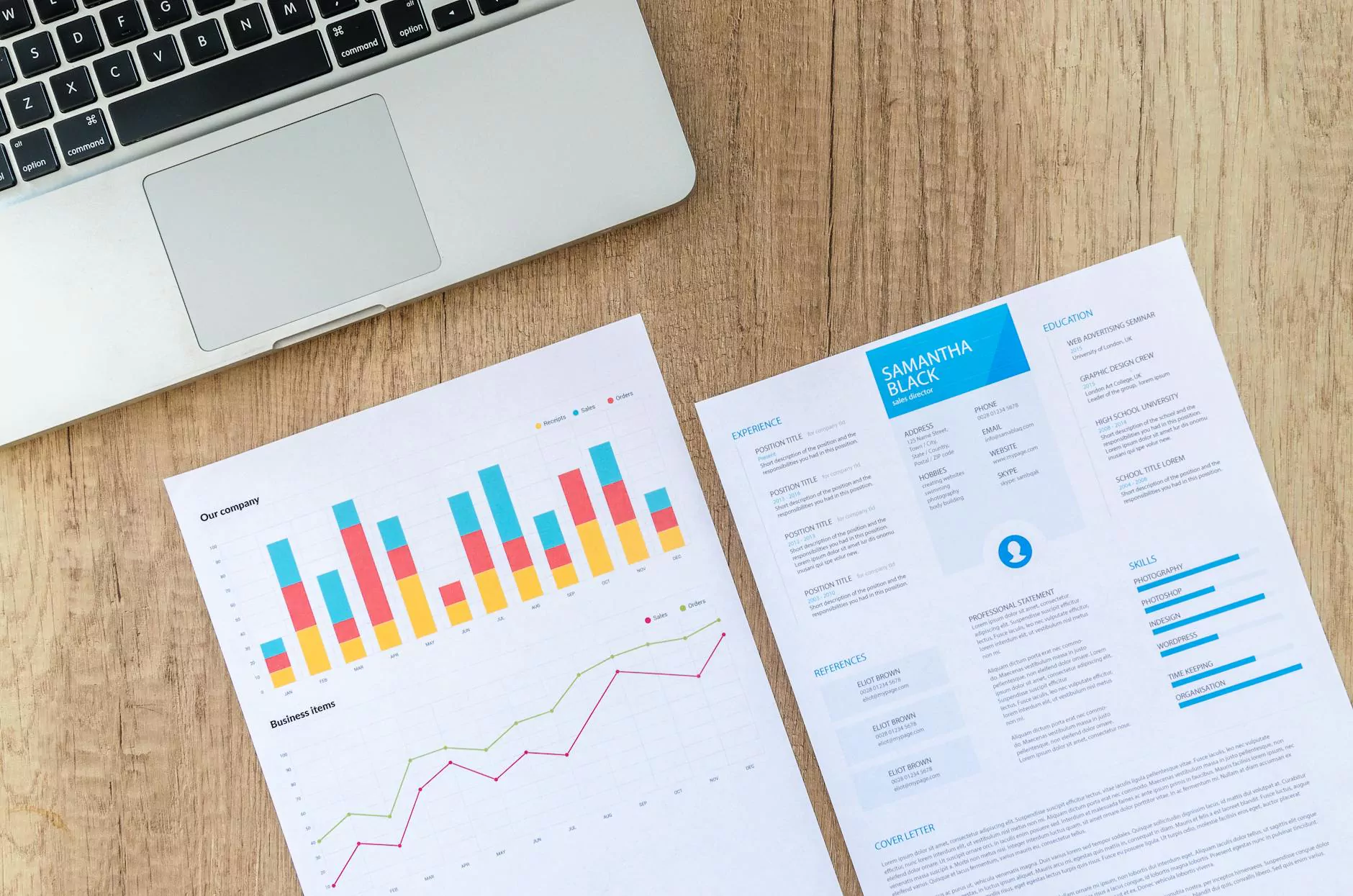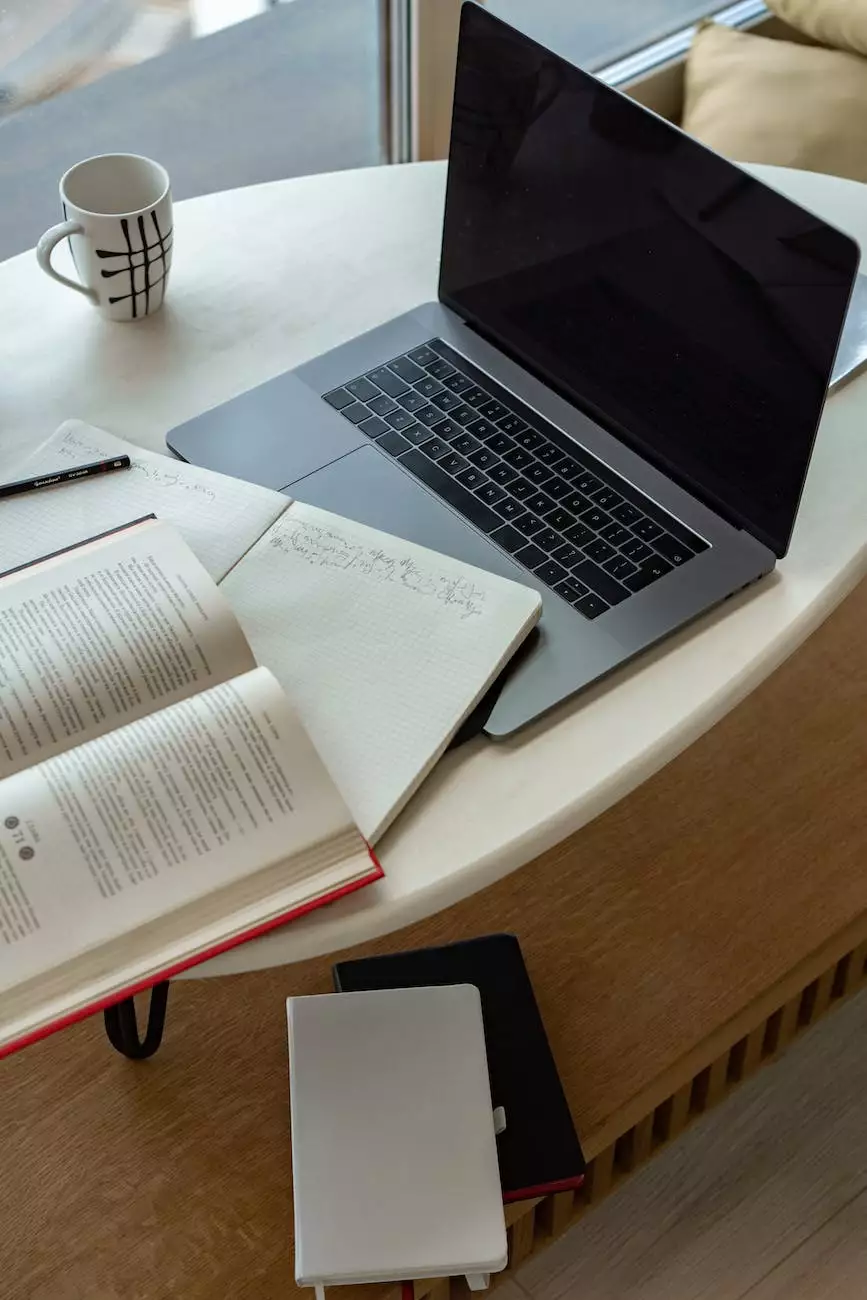Setting up Cardinal Centinel App - PinnacleCart Support
Accepting Credit Card Payments
Welcome to AwesomeWebsites4Free, your go-to resource for expert advice and comprehensive guides on all things eCommerce and shopping. In this detailed guide, we will walk you through the process of setting up the Cardinal Centinel App on your PinnacleCart. With our step-by-step instructions and expert tips, you'll have your Cardinal Centinel App up and running in no time.
What is the Cardinal Centinel App?
The Cardinal Centinel App is an essential tool for any online store using PinnacleCart. It provides an additional layer of security and fraud prevention by implementing a 3D Secure authentication process. By integrating Cardinal Centinel App into your PinnacleCart, you can protect your customers' sensitive information and minimize the risk of fraudulent activities.
Step-by-Step Guide to Setting up Cardinal Centinel App
Step 1: Accessing the Cardinal Centinel App
To begin the setup process, log in to your PinnacleCart admin panel. Navigate to the "Apps" section and search for the Cardinal Centinel App. Click on the app to access its settings.
Step 2: Enabling the Cardinal Centinel App
Once you are in the Cardinal Centinel App settings, you will find an option to enable the app. Enable the app to start using its features and functionalities.
Step 3: Configuring the Cardinal Centinel App
Configuring the Cardinal Centinel App requires some essential information. You will need your Cardinal Credentials - Merchant ID, Processor ID - provided to you by CardinalCommerce. Enter these details in the designated fields within the app settings.
Additionally, you may have the option to customize the 3D Secure authentication process based on your specific requirements. Take the time to review and adjust these settings to best fit your business needs.
Step 4: Testing the Cardinal Centinel App
Before fully integrating Cardinal Centinel App into your live website, it is crucial to perform a thorough testing process. PinnacleCart provides a test environment where you can simulate transactions and verify the Cardinal Centinel App's functionality.
Make sure to run multiple test transactions with different scenarios to ensure everything is working as expected. This step is vital to avoid any disruptions or issues for your customers during the actual checkout process.
Step 5: Going Live with Cardinal Centinel App
Once you have successfully tested the Cardinal Centinel App and ensured its seamless integration with your PinnacleCart, it's time to go live. Disable the test mode in the Cardinal Centinel App settings to enable the app for real transactions.
Remember, it's always a good practice to monitor the app's performance and keep an eye out for any unusual activities or errors that may arise. Regularly checking the app's logs and reviewing customer feedback will help you maintain a secure and hassle-free shopping experience.
Conclusion
Congratulations! You have completed the setup process for the Cardinal Centinel App on your PinnacleCart. By following our detailed guide, you have taken an important step towards enhancing the security of your online store and protecting your customers' sensitive information.
At AwesomeWebsites4Free, we are committed to providing you with the most comprehensive and accurate guides to help you succeed in the eCommerce world. Stay tuned for more expert tips and insightful content to optimize your online store's performance and drive traffic to your website.