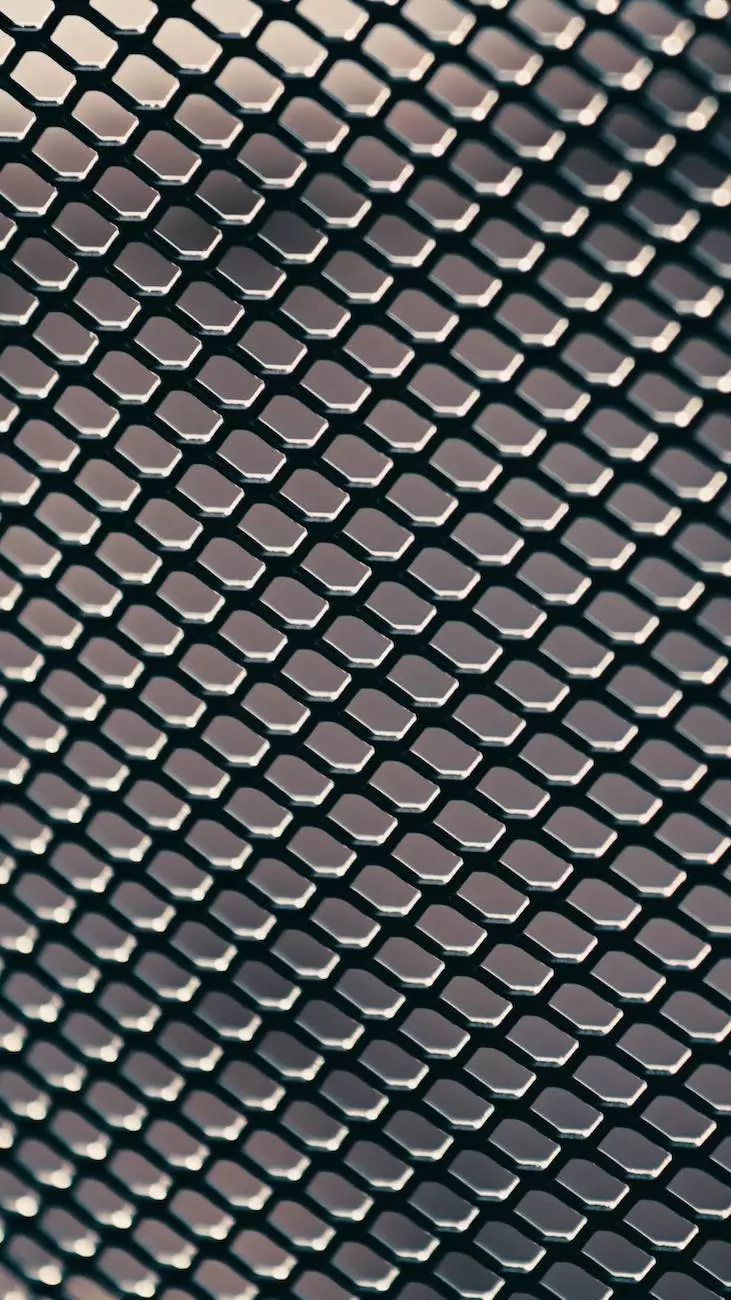How to Reset Your Admin Password in phpMyAdmin
Programming and Development
Introduction
Welcome to AwesomeWebsites4Free, your go-to resource for all things related to eCommerce & Shopping. In this comprehensive guide, we will walk you through the step-by-step process of resetting your admin password in phpMyAdmin. Whether you are a website administrator or an online store owner, regaining access to your phpMyAdmin account is crucial for managing your database effectively.
Why Resetting Your Admin Password in phpMyAdmin is Important
Resetting your admin password in phpMyAdmin is essential to maintaining the security and accessibility of your website or online store. As passwords are often the first line of defense against unauthorized access, it is crucial to periodically update and strengthen them. By following the steps outlined below, you can ensure the continuity of your operations and protect sensitive information.
Step-by-Step Guide: Resetting Your Admin Password in phpMyAdmin
Step 1: Accessing phpMyAdmin
To begin the password reset process, you first need to access phpMyAdmin. Open your preferred web browser and enter the following URL: http://localhost/phpmyadmin. If you are unable to access phpMyAdmin through the provided link, consult your web hosting provider or system administrator for further assistance.
Step 2: Logging in to phpMyAdmin
Once you have successfully accessed phpMyAdmin, you will be prompted to enter your login credentials. Enter your username and password, then click on the "Go" button to proceed.
Step 3: Selecting the Appropriate Database
After logging in to phpMyAdmin, you will be presented with a list of databases associated with your website or online store. Identify the database linked to the application or website for which you need to reset the admin password. Click on the corresponding database name to access its contents.
Step 4: Navigating to the User Table
Within the selected database, locate and click on the "User" table. This table contains the user accounts and associated information, including admin accounts, of your application or website.
Step 5: Resetting the Admin Password
Once you have accessed the "User" table, locate the row corresponding to the admin account whose password you wish to reset. Click on the "Edit" or "Pencil" icon next to the row to modify the account details.
Step 6: Updating the Password
Within the account details, locate the field for the password. Replace the existing password with a secure and unique password of your choice. Make sure to follow best practices for creating strong passwords, including a combination of uppercase and lowercase letters, numbers, and special characters.
Step 7: Saving the Changes
After updating the admin password, click on the "Save" or "Apply" button to save the changes. phpMyAdmin will confirm the successful modification of the password, indicating that the admin password has been reset.
Tips for Securing Your Admin Password
Here are some additional tips to enhance the security of your admin password:
- Choose a strong, unique password that is not easily guessable.
- Avoid using personal information or common phrases in your password.
- Consider using a password manager to securely store and generate complex passwords.
- Regularly update your admin password to minimize the risk of unauthorized access.
- Enable two-factor authentication for an added layer of security.
Conclusion
Congratulations! You have successfully learned how to reset your admin password in phpMyAdmin. By following the step-by-step instructions outlined in this guide, you can quickly regain access to your phpMyAdmin account and ensure the security of your website or online store. Remember to periodically update your passwords and implement strong security measures to safeguard your valuable data.
For further assistance or more information, feel free to reach out to our support team at https://awesomewebsites4free.com/support. We are always here to help you with your eCommerce & Shopping needs.
Disclaimer: Please note that resetting your admin password in phpMyAdmin should only be performed by authorized persons with the necessary privileges. Always consult your web hosting provider or system administrator for guidance and ensure you have proper backups before making any changes to your database.