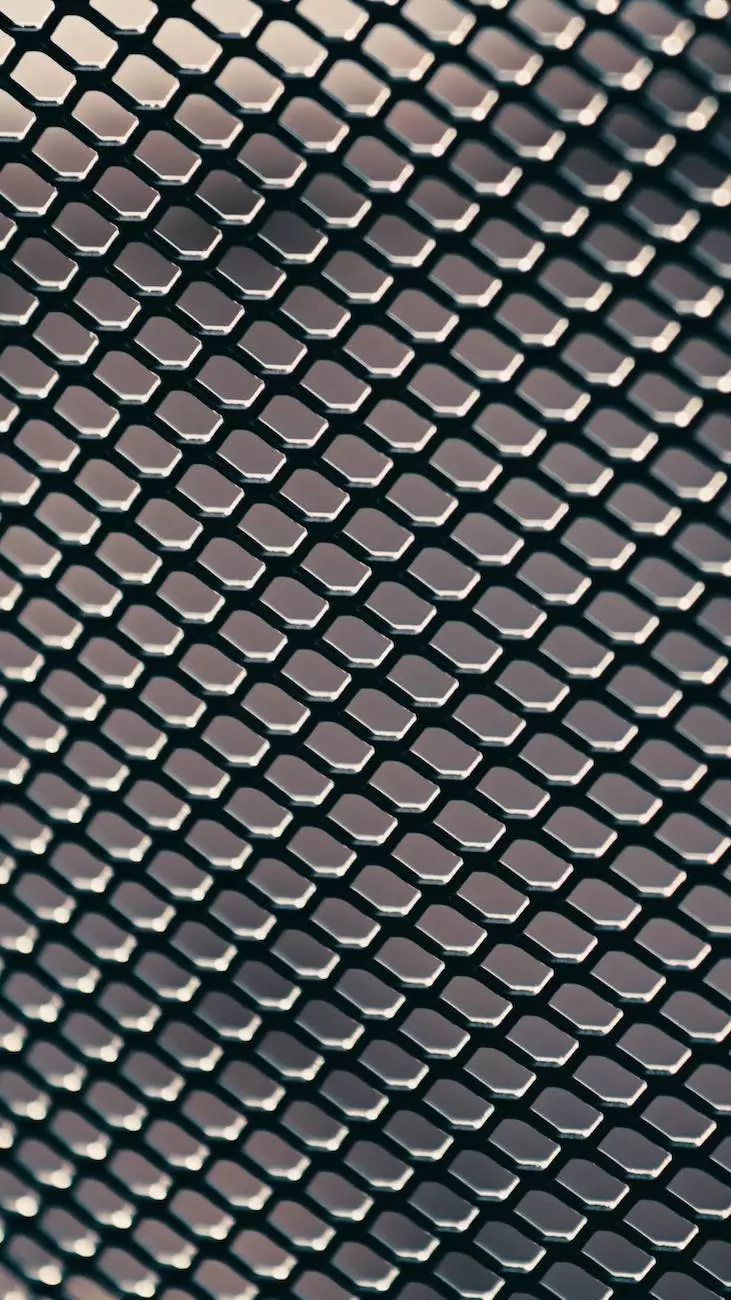How to Set up Chase Paymentech Orbital
Accepting Credit Card Payments
Introduction
Welcome to AwesomeWebsites4Free, your go-to resource for all things eCommerce and shopping-related. In this comprehensive guide, we will walk you through the process of setting up Chase Paymentech Orbital as your preferred payment gateway on your PinnacleCart website. We understand the importance of a seamless payment integration to provide your customers with a smooth checkout experience. Let's dive right in!
Why Choose Chase Paymentech Orbital?
Before we delve into the setup process, let's explore why Chase Paymentech Orbital is an excellent choice for your online business. As a trusted and renowned payment gateway provider, Chase Paymentech Orbital offers a range of features and benefits that can enhance your eCommerce operations. Here are a few key reasons to consider:
- Secure and reliable payment processing
- Customizable checkout experience
- Flexible payment options
- Integration with major shopping carts, including PinnacleCart
- Advanced fraud prevention and risk management tools
- Dedicated customer support
Step-by-Step Guide to Setup Chase Paymentech Orbital
Step 1: Gather Required Information
Before you begin the setup process, ensure you have the following information readily available:
- Your Chase Paymentech Orbital account credentials
- Your PinnacleCart website admin login details
- Merchant identification number (MID)
- Bank account information for funds settlement
- Transaction key and API credentials
Step 2: Access PinnacleCart Admin Panel
Login to your PinnacleCart website admin panel using your credentials. Once logged in, navigate to the Payment & Tax Manager section.
Step 3: Configure Chase Paymentech Orbital Settings
Within the Payment & Tax Manager section, locate the Chase Paymentech Orbital option and click on it to access the settings. Now, you will need to fill in the required details:
- Enter your Chase Paymentech Orbital account credentials, including your MID and transaction key
- Provide your bank account information for funds settlement
- Save the changes and ensure the integration is enabled
Step 4: Test the Integration
After configuring the settings, it's essential to perform a test transaction to ensure the Chase Paymentech Orbital integration is working correctly. Place a test order on your website and go through the checkout process using a test credit card. Verify that the transaction goes through smoothly and the funds are settled into your designated bank account.
Step 5: Go Live and Monitor
Once you have successfully completed the test transaction, you can go ahead and make your Chase Paymentech Orbital integration live. Keep a close eye on your transactions and monitor the payment gateway's performance to ensure everything is functioning as expected. If you encounter any issues, don't hesitate to reach out to Chase Paymentech Orbital's dedicated customer support for assistance.
Conclusion
Congratulations! You have now learned how to set up Chase Paymentech Orbital on your PinnacleCart website. By following this comprehensive guide, you have taken a significant step towards providing a seamless payment experience for your online customers. Remember, Chase Paymentech Orbital offers excellent security, customization options, and flexible payment solutions, making it a top choice for eCommerce businesses. If you have any further questions or need assistance, our team at AwesomeWebsites4Free is here to support you. Good luck with your online business endeavors!