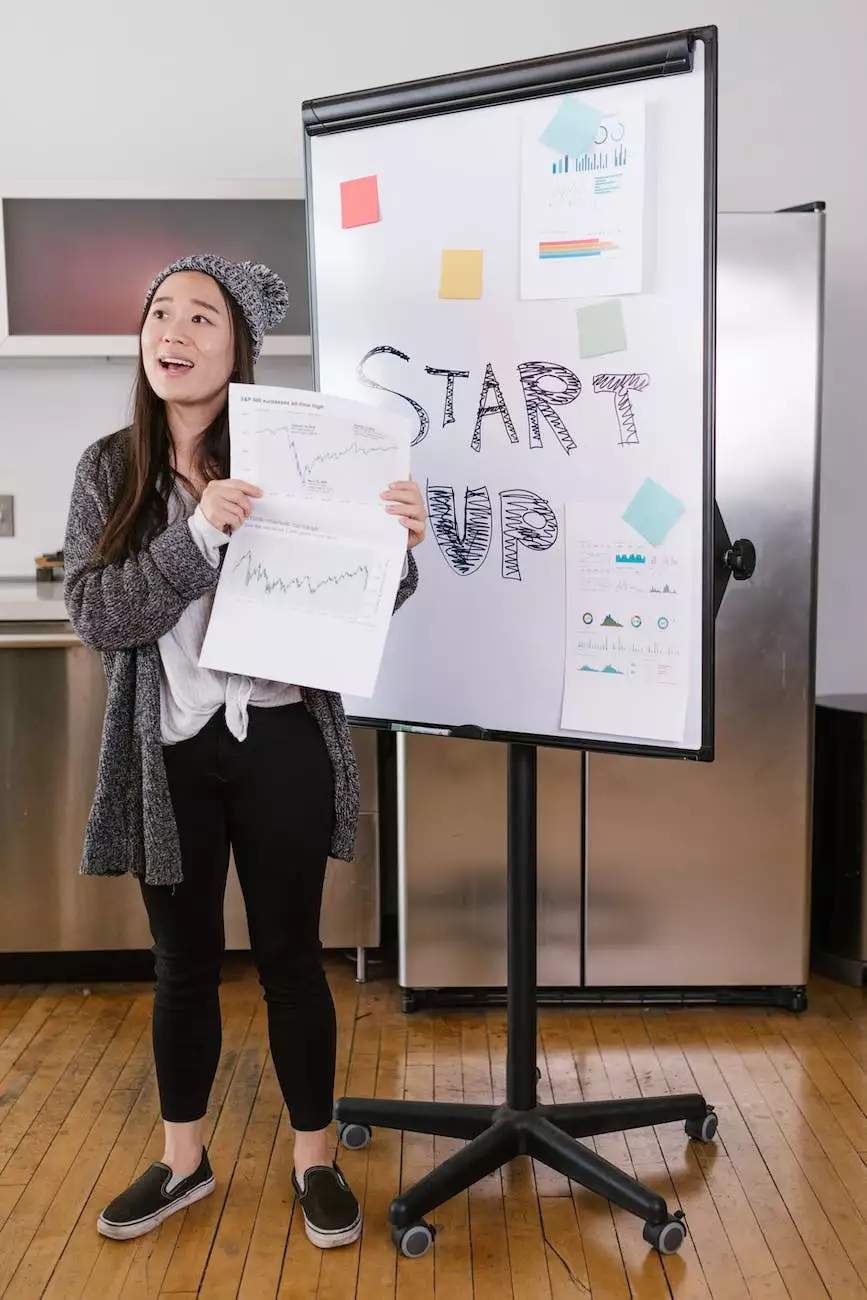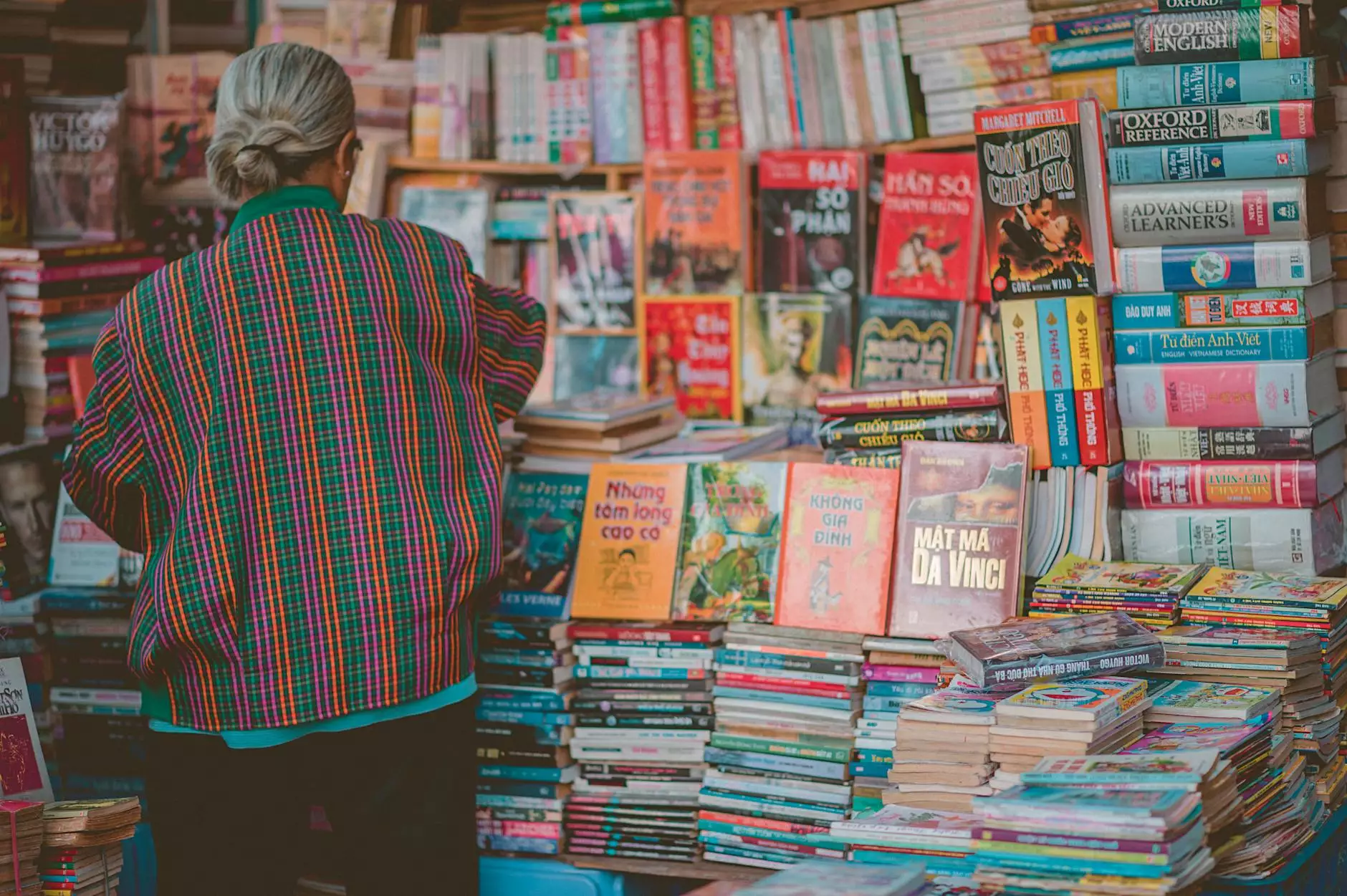Steps on How to Get Product Image URLs into a Spreadsheet
eCommerce Integration
Introduction
Are you tired of manually searching for and copying product image URLs for your eCommerce website? Look no further! In this comprehensive guide, we will walk you through the step-by-step process of extracting product image URLs and organizing them into a spreadsheet. By following these instructions, you can streamline your eCommerce image management and save valuable time.
Step 1: Identifying the Spreadsheet Software
The first step in getting product image URLs into a spreadsheet is to identify the spreadsheet software you will be using. Whether it's Microsoft Excel, Google Sheets, or any other popular software, make sure you have it installed and ready to go on your computer.
Step 2: Gathering the Product Information
Next, gather all the necessary product information that will be included in your spreadsheet. This typically includes the product name, description, SKU, and any other relevant details you want to track alongside the image URLs.
Step 3: Exporting Product Data
Now that you have all the product information ready, you need to export the product data from your eCommerce platform. Most eCommerce platforms offer an option to export product information, including image URLs, in various formats such as CSV or XML.
Subheading: Exporting from Platform XYZ
If you're using a specific eCommerce platform, let's say Platform XYZ, here's how you can export the product data:
- Login to your Platform XYZ admin dashboard.
- Navigate to the product management section.
- Look for the "Export" or "Data Export" option.
- Select the desired export format (CSV or XML).
- Choose the product attributes you want to include in the export file (make sure to select the image URL).
- Click on the "Export" button to initiate the export process.
- Save the exported file to your computer.
Note: The exact process may vary depending on the eCommerce platform you are using. Refer to your platform's documentation or contact their support for specific instructions.
Step 4: Opening the Exported File
After exporting the product data, locate the exported file on your computer. Open it using the relevant spreadsheet software you identified in Step 1. This will typically be done by double-clicking the file or using the "Open" option within the software.
Step 5: Importing the Product Data into the Spreadsheet
With the exported file opened in your spreadsheet software, it's time to import the product data into the spreadsheet.
Subheading: Importing into Microsoft Excel
If you're using Microsoft Excel, follow these steps to import the exported product data:
- Open Microsoft Excel on your computer.
- Click on the "File" tab in the upper-left corner of the window.
- Select the "Open" option.
- Navigate to the location where you saved the exported file.
- Choose the file and click on the "Open" button.
- Ensure that the correct delimiter (comma, tab, etc.) is selected based on the export file format.
- Click on the "Finish" button to import the data into Excel.
Note: These instructions may slightly vary depending on the version of Excel you are using.
Step 6: Adding an Image URL Column
Now that you have the product data in your spreadsheet, it's time to add a column specifically for the image URLs. This will allow you to easily track and manage the URLs within the same spreadsheet.
Subheading: Adding the Column in Google Sheets
If you're using Google Sheets, here's how you can add an image URL column:
- Open the Google Sheets document containing the imported product data.
- Right-click on the column header next to the last column.
- Select "Insert 1 above" to add a new column.
- Set the column header name as "Image URL" or any other relevant name.
Note: Google Sheets provides various customization options for column addition, such as inserting multiple columns or adding columns at a specific position.
Step 7: Copying and Pasting Image URLs
Now comes the exciting part! It's time to manually copy and paste the image URLs into the newly added column. This can be done in batches or one by one, depending on your preference and the number of products you're managing.
To copy and paste the image URLs, follow these steps:
- Locate the image URL for the first product.
- Copy the URL to your clipboard (Ctrl + C on Windows or Command + C on Mac).
- Paste the URL in the respective cell under the "Image URL" column (Ctrl + V on Windows or Command + V on Mac).
- Repeat this process for each product until all image URLs are added.
Make sure to double-check the accuracy of each URL before moving on to the next product. Accuracy is crucial to ensure the images are correctly displayed on your eCommerce website.
Step 8: Verifying and Reviewing
Once you have added all the image URLs, it's essential to verify and review the data in your spreadsheet. Go through each entry and ensure that the URLs are correctly recorded, and there are no formatting or data entry errors.
Step 9: Saving and Backing Up
Before concluding the process, save the completed spreadsheet with the product image URLs. It is highly recommended to create regular backups of this file to prevent any accidental data loss.
Conclusion
Congratulations! You have successfully learned the step-by-step process of getting product image URLs into a spreadsheet. By following these instructions, you can efficiently manage and organize your eCommerce images, saving you time and effort.
Remember to periodically update the spreadsheet with new image URLs as your product catalog evolves. This will ensure your eCommerce website always displays the most accurate and up-to-date images for your customers.
Streamline your eCommerce image management today and take your online store to new heights with ease!