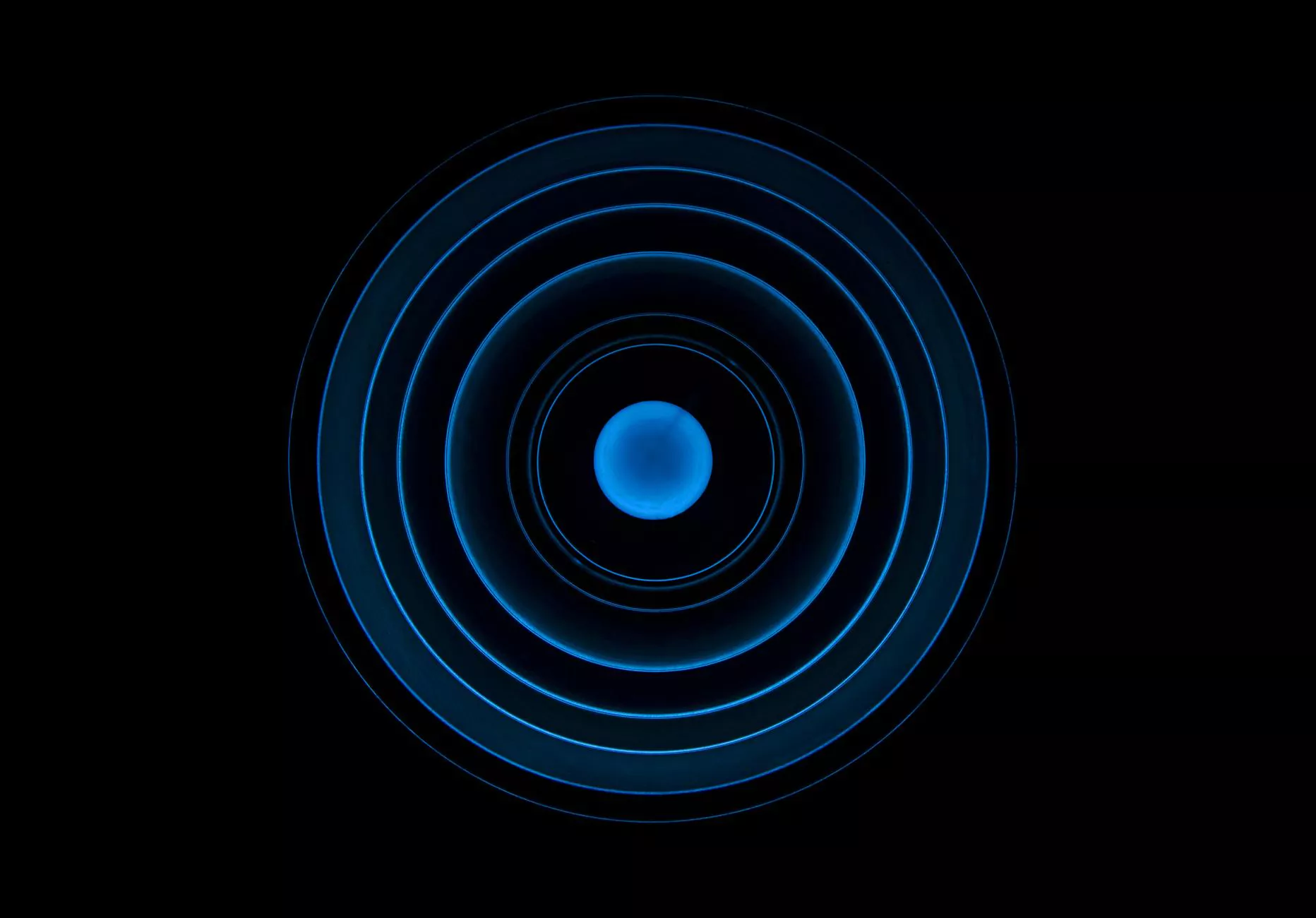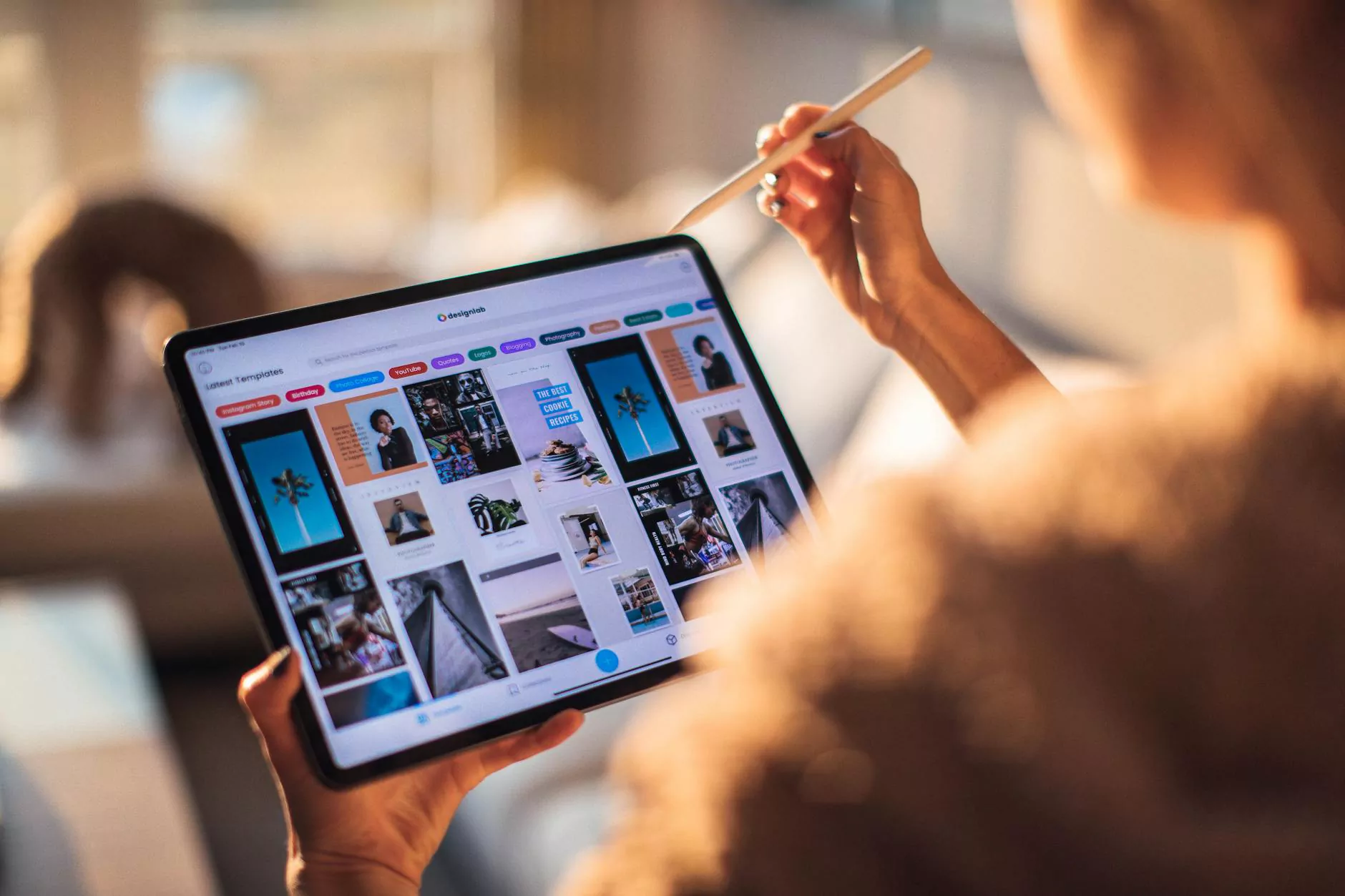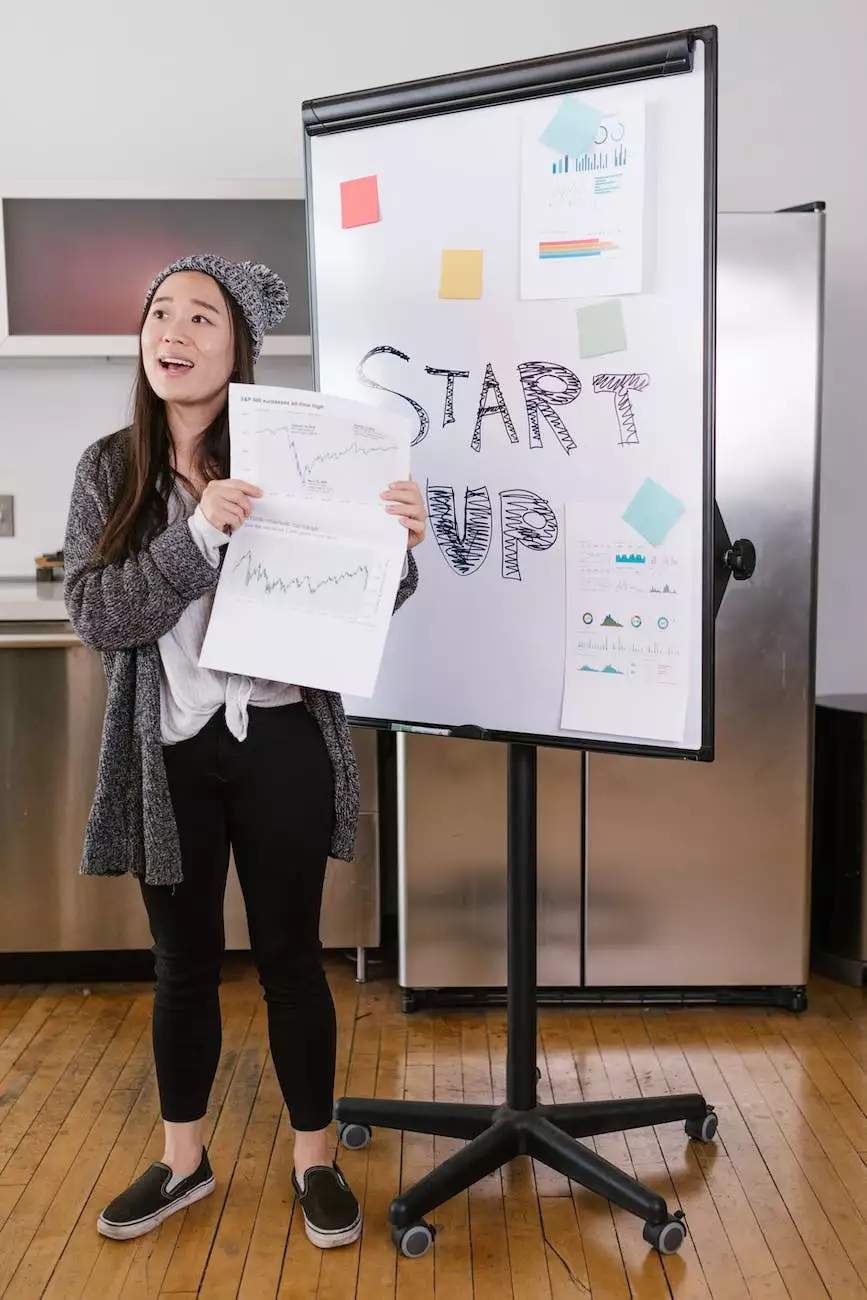How to Add a Buy Button to Your Weebly Store
eCommerce Integration
Enhance Your eCommerce Conversion Rates with PinnacleCart
Welcome to PinnacleCart's comprehensive guide on how to add a buy button to your Weebly store. If you're looking to enhance your eCommerce conversion rates and provide a seamless online shopping experience for your customers, you've come to the right place. In this guide, we'll walk you through the step-by-step process of adding a buy button to your Weebly store, ensuring that your products are easily accessible for purchase.
Why Add a Buy Button to Your Weebly Store?
Before we delve into the details, let's understand the importance of adding a buy button to your Weebly store. A buy button serves as a direct call-to-action that allows your customers to make a purchase with a single click, without having to navigate through multiple pages. By simplifying the buying process, you can significantly boost your conversion rates and provide a frictionless shopping experience.
The Step-by-Step Process
Step 1: Log in to Your Weebly Account
To get started, log in to your Weebly account. If you don't have an account yet, sign up for free and create your own online store effortlessly. Weebly offers a user-friendly interface, making it easy for you to manage your eCommerce business.
Step 2: Access the Store Editor
Once you're logged in, navigate to the "Store" tab in the Weebly dashboard. Here, you'll find the store editor, where you can customize various aspects of your online store, including adding a buy button.
Step 3: Select the Product
Choose the product you want to add a buy button to. You can either select an existing product from your inventory or create a new one. Make sure your product title and description are compelling and accurately highlight its features and benefits.
Step 4: Customize the Buy Button Settings
Click on the selected product, and a settings panel will appear. Look for the "Buy Button" option and click on it. Here, you can customize the appearance and behavior of your buy button. Choose a design that aligns with your brand identity and ensure that the button stands out on your product page.
Additionally, you can configure advanced settings such as redirecting your customers to a specific page after they make a purchase or applying quantity restrictions on certain products. Experiment with these settings to optimize your conversion funnel.
Step 5: Place the Buy Button
Now that you've customized your buy button, it's time to place it on your product page. Drag and drop the button to the desired location, ensuring that it is prominently displayed and easily accessible. Consider the user experience, as a well-placed buy button can streamline the purchasing process and encourage your customers to complete their transactions swiftly.
Step 6: Preview and Publish
Before finalizing your changes, it's essential to preview how your buy button looks on both desktop and mobile devices. Weebly provides responsive design, ensuring that your online store looks great on any screen size. Once you're satisfied with the preview, click the "Publish" button to make your buy button live and ready for customers to start purchasing your products.
Conclusion
In conclusion, adding a buy button to your Weebly store is a crucial step in enhancing your eCommerce conversion rates. By simplifying the buying process and providing a seamless shopping experience for your customers, you can drive more sales and grow your online business. With PinnacleCart's user-friendly guide, you can easily integrate a buy button and optimize your online store for success.
Start Boosting Your Sales Today!
Don't miss out on potential sales by lacking a prominent buy button on your Weebly store. Follow our step-by-step guide and add a buy button with ease. Take advantage of PinnacleCart's expertise in the eCommerce industry and watch your conversion rates soar. Start enhancing your online shopping experience today!